Apple
How to Access iPhone Files on PC

If you’re like most people, you’ll want to see your iPhone files on a computer at some point in order to move data from or to your iPhone or to manage them more conveniently from the computer. Then there are five tried and true methods for you to access your iPhone data on a PC or Mac that you should know about. If you wish to see various file types on your computer, and if you are using a specific computer, you will require different methods of accessing your iPhone data on your computer.
Read Also: How To Stream Xbox Series X Or S To Your PC
How to Access iPhone Files From a Windows PC
When you connect an Android phone to a Windows PC, you will be able to access its internal storage straight from the file explorer on your computer. In order to perform the same thing with your iPhone, you will need to use the Windows file explorer, which will only give you limited access to your iPhone’s internal storage. You can use that way to retrieve images from your iPhone, but you will be unable to retrieve any other data.
Aside from images, you have two choices for accessing iPhone data from a Windows PC: either share the files to iCloud or use iTunes to execute the transfer directly from the iPhone.
Using iTunes on a Windows PC, follow these steps to access your iPhone’s internal storage space:
1.iTunes to be downloaded and installed on your Windows PC.
2. Now Launch iTunes.
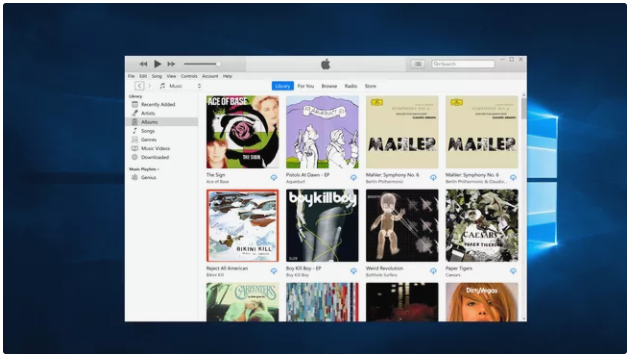
3.Use a Lightning-to-USB cable or a USB-to-USB cable, depending on the kind of connection on your iPhone, to connect it to your computer.
4.To trust this computer on your iPhone, look for the Trust This Computer pop-up and press it.
Note: If you’ve already provided trust to your computer and linked it to iTunes, you may skip forward to the next step.
5.To allow your phone to trust your computer, enter the passcode that came with your iPhone.
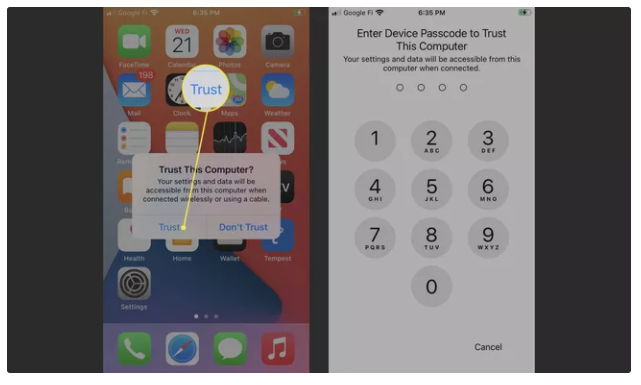
6.Wait for the iPhone to establish a connection, then choose Continue on your computer when requested to do so.
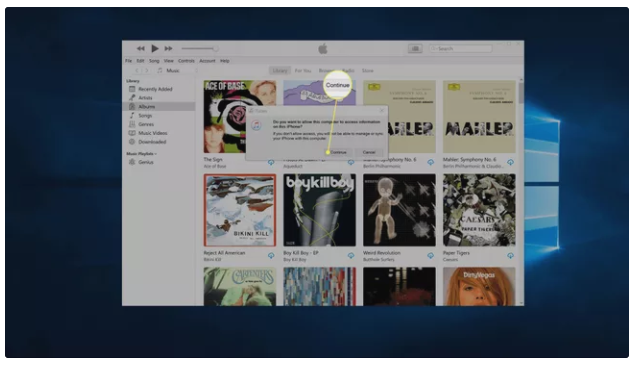
7.Now Click Continue.
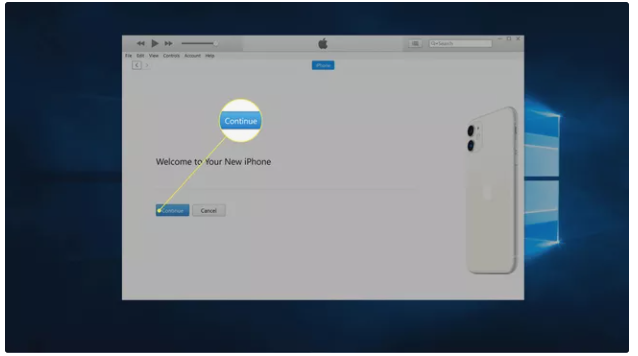
8.To begin, click Get Started.
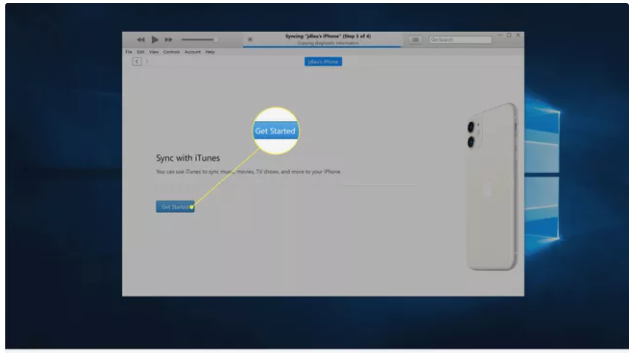
9.Select the iPhone symbol, which may be found towards the upper left corner of iTunes.
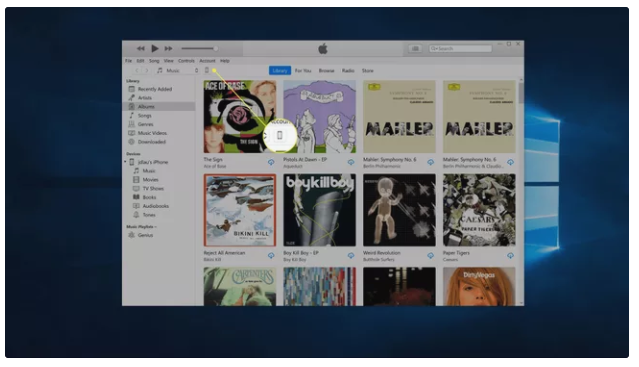
10.Select File Sharing from the drop-down menu.
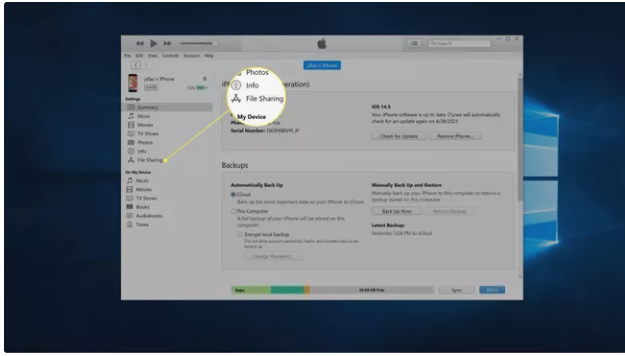
11.Select an app from the list.
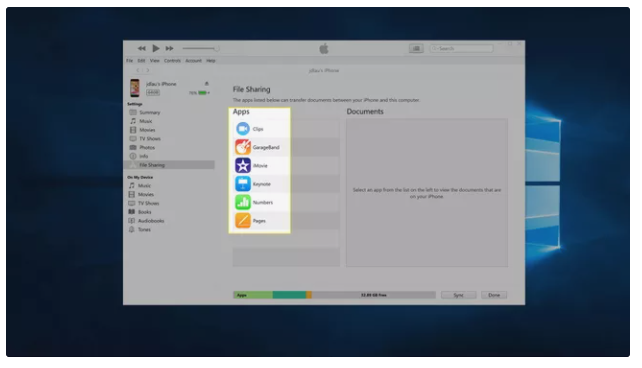
12.Choose a file from the drop-down menu and click Save.
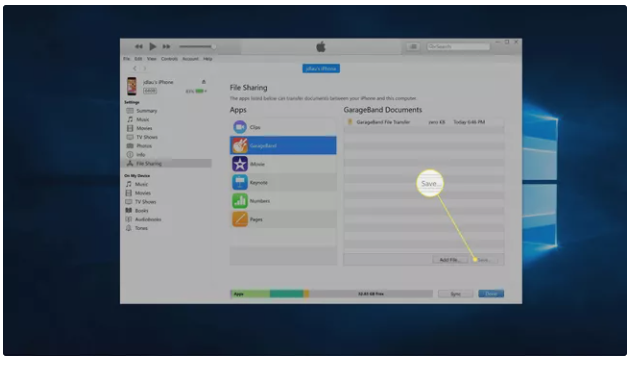
13.Choose the folder where you want to save the file, and click Select Folder.
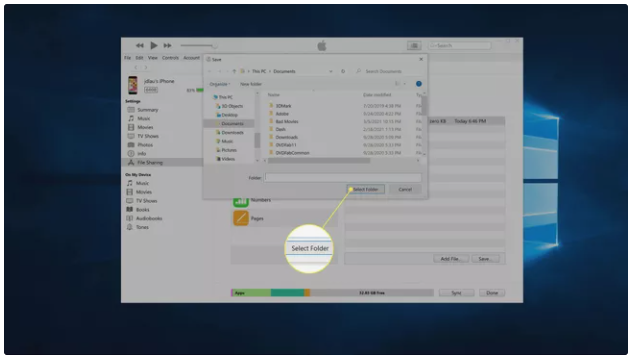
14.The file will be access to your computer when it has been downloaded.
How to Access iPhone Files on Windows PC Using iCloud
The iCloud file transfer service makes it easier to transfer large files than it is to move individual files using iTunes when you have access to the internet. You must have iCloud activated on your phone, and you must access the files using the iCloud website in order for this to function.
To view iPhone files on a Windows PC using iCloud, follow these steps.
1.In case it isn’t already enabled, turn on iCloud on your iPhone.
2.Connect to the iCloud website using a web browser on your computer’s desktop, and then select the symbol that corresponds to the type of file you wish to transfer.
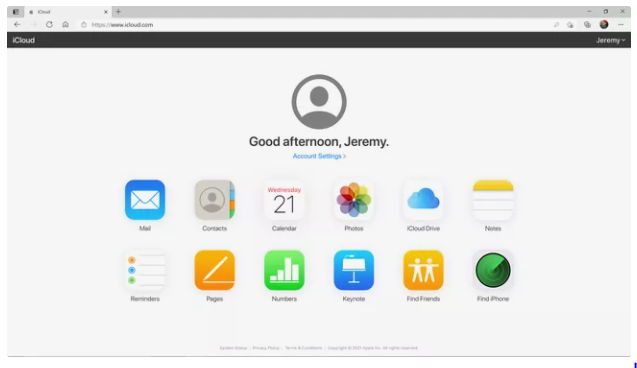
3.Click the file or files you want to transfer.
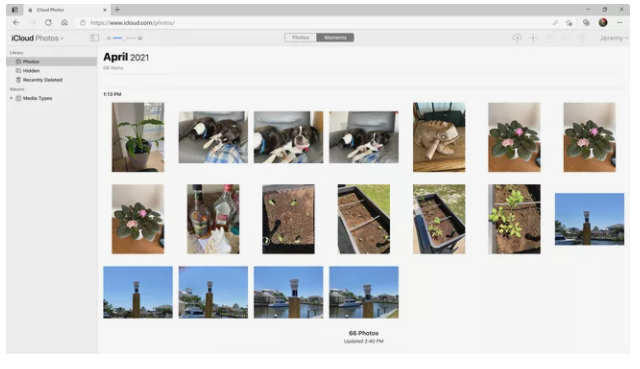
4.Click the download icon in the upper right corner.
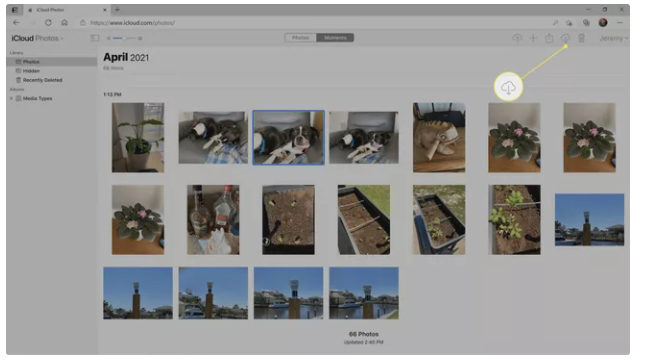
5.Click Store as, and then browse to the location where you want to save the files.
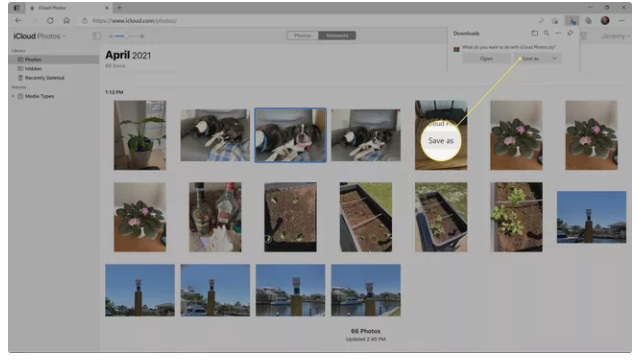
Video
FAQs
How do you access root iPhone files on PC?
Accessing root iPhone files on a computer is not possible without first jailbreaking your iPhone. Jailbreaking an iPhone has its own set of advantages and disadvantages, so be sure you understand what you’re getting yourself into before you contemplate doing it.
Can you access iPhone files without iTunes?
No, not at all. Aside from photographs, which may be accessed without the requirement for iTunes, there are no effective third-party software alternatives for accessing iPhone data without the necessity for iTunes. If you jailbreak your iPhone, on the other hand, you will be able to access your iPhone’s files from your PC without the need for iTunes.












