Guide
How to Restore Android phone from Google Backup
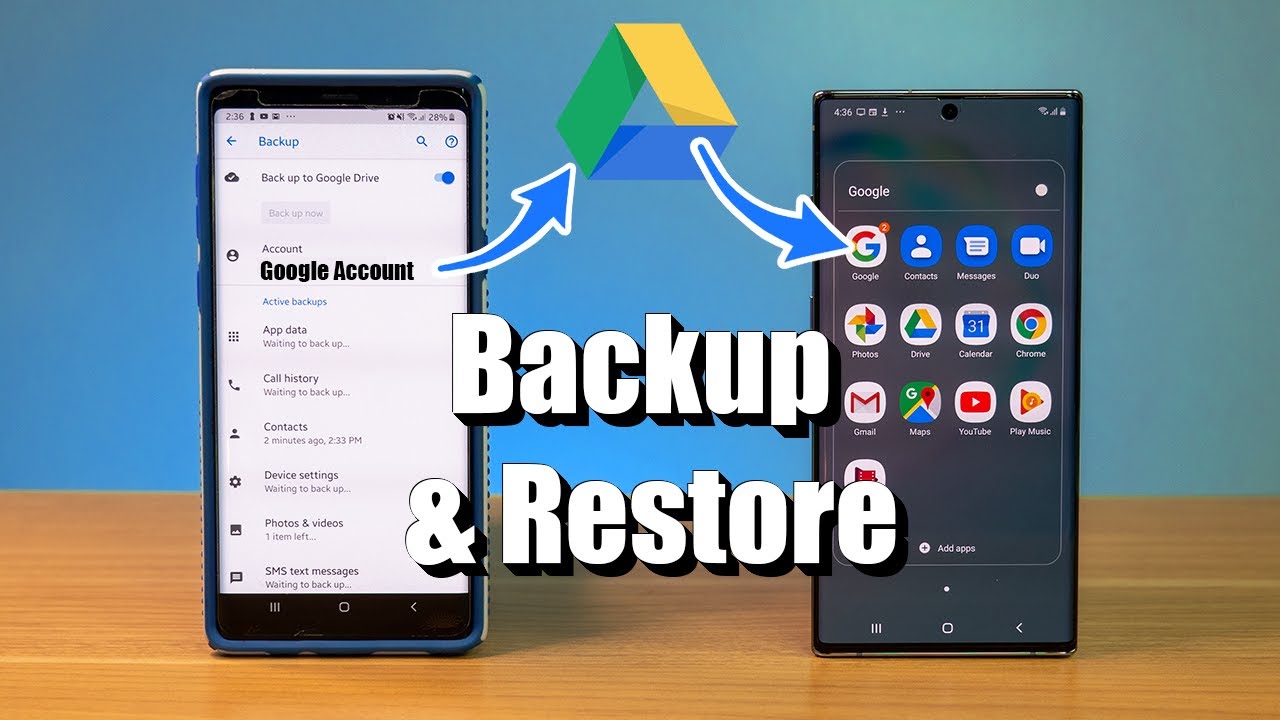
In today’s technologically advanced society, smartphones have nearly become a need. We use them to keep critical items, such as images, music, papers, and movies, as well as other personal information. Many people have a propensity of losing or damaging their mobile phones. The amount of data that you’ve lost might be a major issue. The good news is that you can use a Google backup to recover your Android phone. You’ll be relieved to learn that your Android phone’s data was successfully recovered using this method. You’ll learn how to restore an Android phone from a Google backup in this post, as well as why and when you should do so.
Read Also: How To Lock Apps On Android
Why We Need to Backup Android Phone
Having access to your phone’s storage space is critical to your success. You never know what kind of data you’ll find in there. When you need to back up your Android phone, there are a few scenarios:
- When your battery dies unexpectedly, you need to back up your data to ensure that it is always safe and secure.
- You may lose or have your phone taken from you at some point. When this happens, you risk losing critical data from your phone. In the event that anything like this happens, you’ll need to back up your crucial files and data.
- You may be able to restore any lost or damaged data due to a viral assault, such as Trojans or viruses.
- On the system, there is a USB, but it cannot be opened.
- A few times a week, you mistakenly remove some important data from your phone. This is the moment when you understand how important it is to have a copy of your Android phone on another computer. Having a copy of your data backed up can allow you to restore any files that you may have mistakenly deleted.
How to Restore Android Phone from Google Backup
Restoring an Android phone from a Google backup is simple. Using Google drive, Google backup allows you to save your data on Google’s internet server. It’s easy to recover your data after you’ve backed up your data to your Google account. When you link a device to your Google account, all of your previously backed-up data is automatically synced back to the device. The process of backing up and restoring your Android phone from a Google backup is quick and simple.
How to restore your applications and settings from a Google backup while switching to another Android phone is detailed below.
How to enable the Android backup service
To begin, check that your existing phone’s backup service is active.
Step 1: Open Settings from the app drawer or home screen. Then, go to the Backup & Reset menu option. Then click on Back up my data.
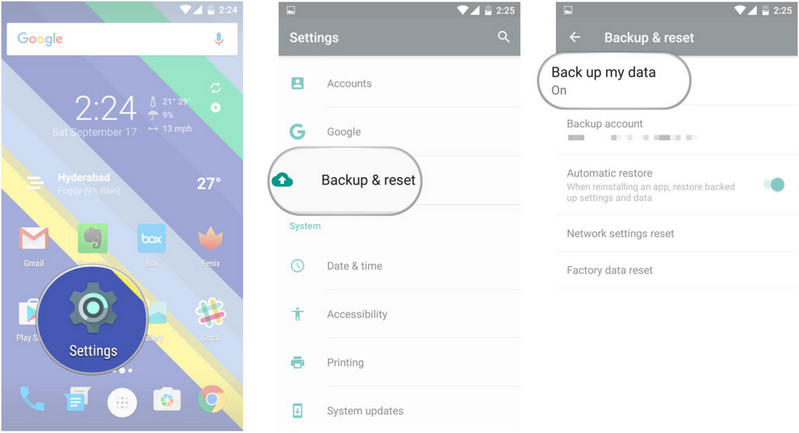
Step 2: Turn on the option to back up my data. If you’d like to return to Backup & Reset, click Back. Double-check to see that your Google account is linked to your Backup data source. To restore settings and data after installing an app, turn on Automatic restore.
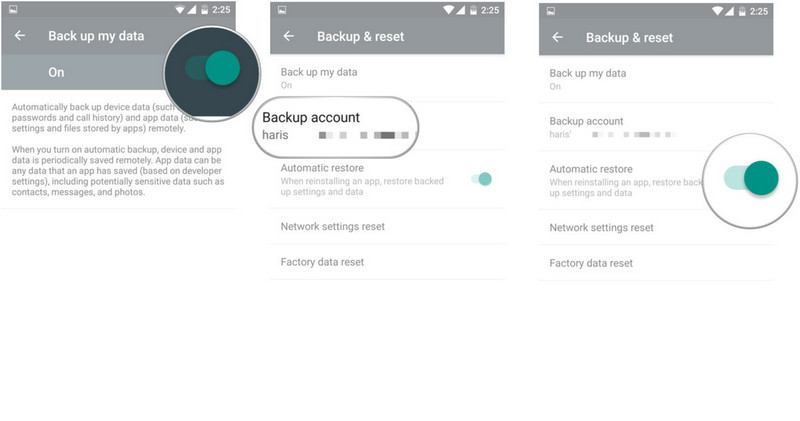
NOTE: Your system settings and app data will be automatically saved to Drive after you’ve enabled the Android backup service. Using the service, you may restore all of your settings, applications, and related data from Google backup when you upgrade to a new phone.
How to restore Android from Google Backup
Data on your Android phone can always be restored from a Google backup if it is lost or destroyed. Reinstalling an application will restore any settings or data saved up on your Google backup. You can easily restore applications on a phone running Lollipop or above. When a phone boots up for the first time or has been reset to factory settings, this option is accessible.
Step 1: Log in to your Google account on your new Android phone. The last time you used any of your prior devices will be listed for you to review. When you choose a device, you’ll be presented with a list of applications that may be restored.
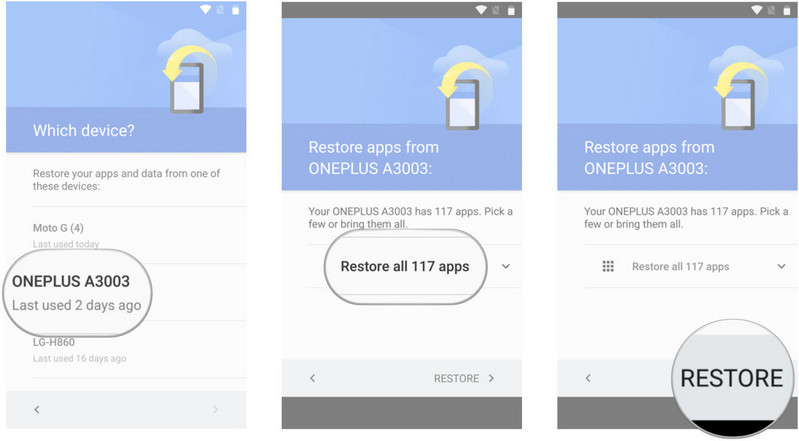
You can see how much data is being kept by the apps you use. If you want to know, here’s how:
Step 1: The first step is to open Google Drive on your phone or tablet. To access the hamburger menu in My Drive, go to the top-left corner and click on it. Take a look at the settings.
Step 2: Manage backup is the next step. All the apps that use the backup service will be listed here.
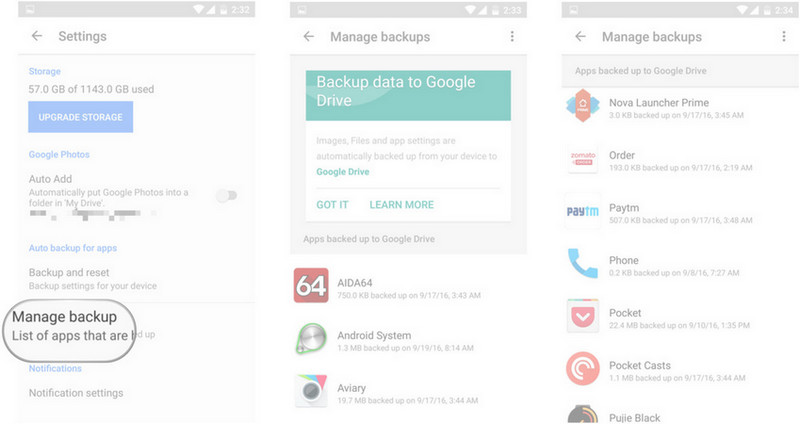
Video
FAQS
Where is backup and restore on Android?
To access the Settings menu, swipe down from the top of your phone’s display. Look for a backup and reset or backup and restore option and touch on it. Setting up a new account is usually done under the Accounts section, although it can sometimes be tucked away within another section, such as the General section.












