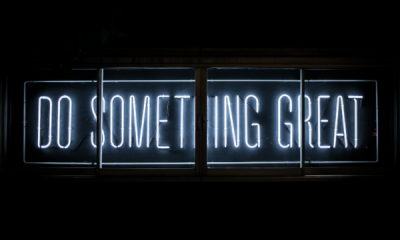Guide
How To Lock Apps On Android
It might seem like giving up your phone to someone is like handing over your whole existence. There is generally a great deal of personal information that they may get their hands on. Android’s “App Pinning” feature might be useful in this situation since it prevents users from exiting an app. Here’s how to restrict access to an Android application.
By “pinning” an application to the screen, you are effectively locking it to the screen. Unless the person to whom you deliver your smartphone knows the secret key combination or the passcode, they will not be able to exit the application. It’s a simple little tip that every Android user should be aware of.
How to Enable App Pinning on Android
- It’s possible that App Pinning is off on your phone or tablet by default. After bringing up the notification shade by sliding downward (once or twice, depending on the device maker), select the gear symbol to access the Settings menu.
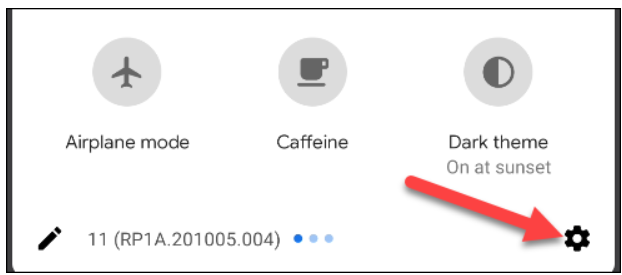
- Next, look for a “Security” section. Samsung devices call it “Biometrics and Security.”
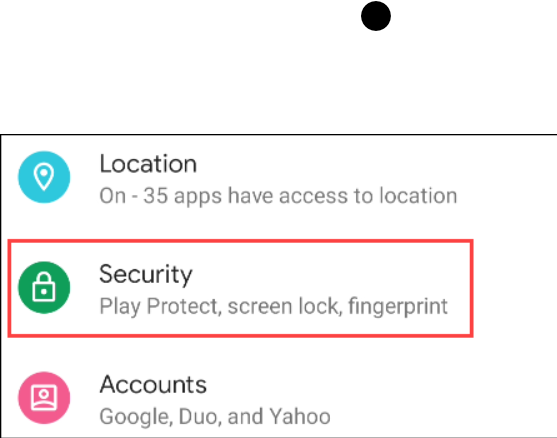
- Select “App Pinning” or “Pin Windows” from the drop-down menu that appears. You may have to go to “Other Security Settings” or expand the “Advanced” section first.
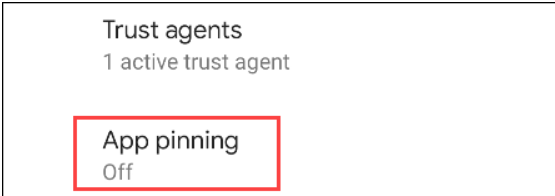
- Toggle the switch on (if not already) to turn on the feature.
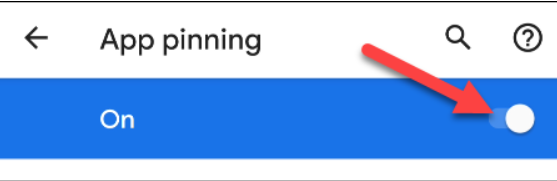
- A pop-up message will explain how the feature works. Tap “OK” to proceed.
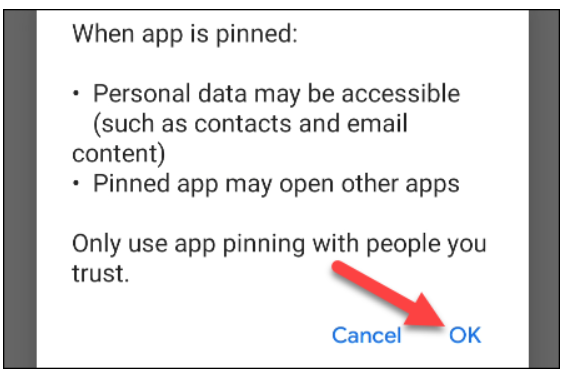
- The last option is to need a password or pattern to unpin the app from the lock screen. Turn on “Ask for unlock pattern before unpinning” by toggling the switch.
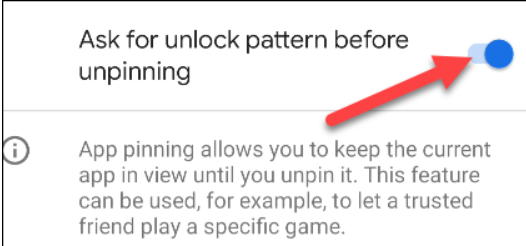
How to Use App Pinning on Android
- Let’s go ahead and pin an app now that the functionality is activated. Firstly, access the Recents screen by sliding up and holding for a second, or by touching the Recents button (if on-screen navigation buttons are enabled).
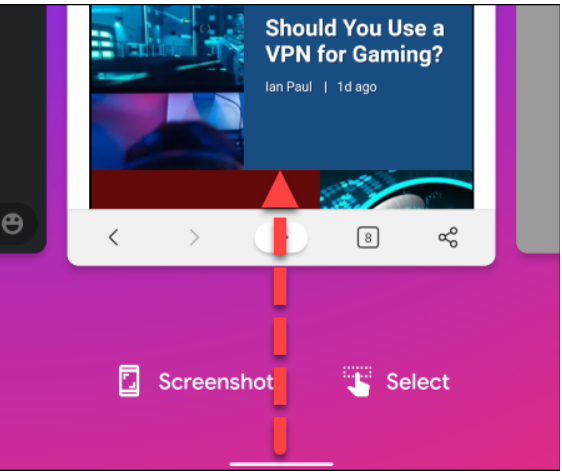
- Select the programme you wish to save by looking through your recently used applications. The icon above the app preview is where you’ll find the app’s menu button.
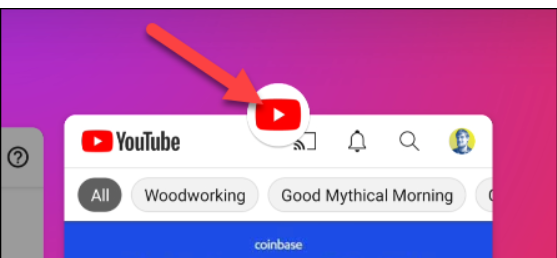
- From the menu, select “Pin” or “Pin This App.”
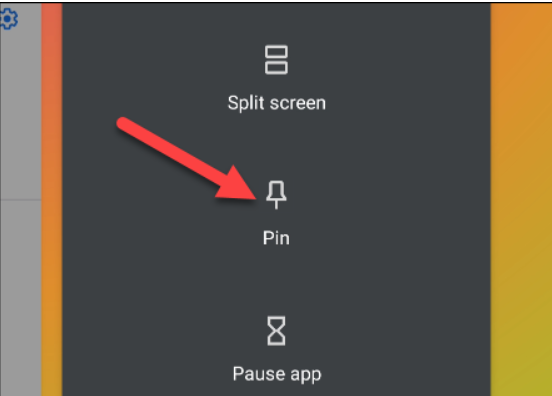
- A pop-up message will tell you that the app is pinned and explain how to unpin it. Tap “Got It” or “OK.”
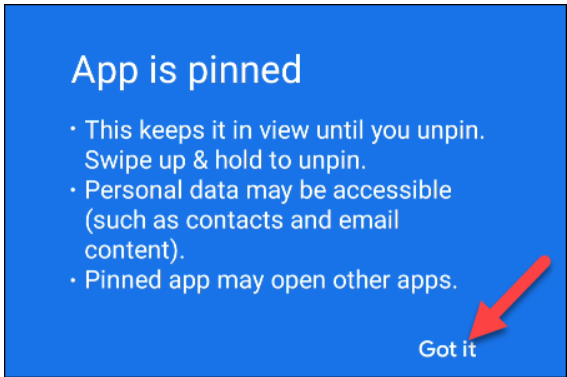
- Now to unpin the app, do the swipe up and hold gesture again. If you’re using three-button navigation, hold the Back and Recent buttons at the same time.
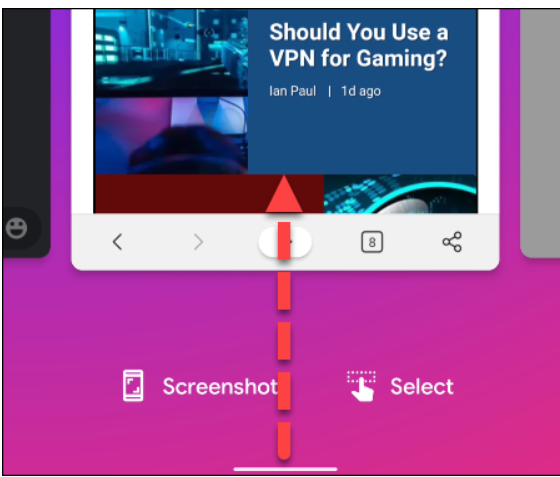
- The app will no longer be pinned. You’ll be sent to the lock screen if you’ve activated the pattern lock option. Remove the pin by unlocking the phone.
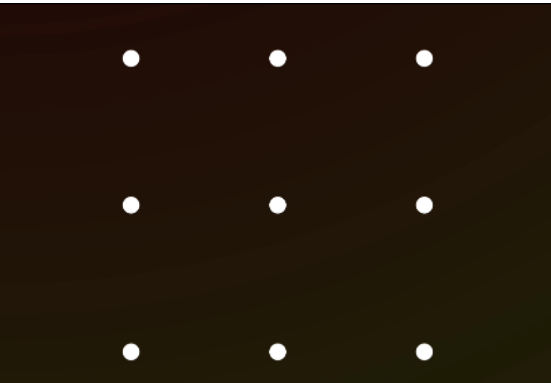
Read more: How To Turn Off Voice on Roku TV: Simple Solution
Video