Guide
How To Control Alt Delete On A Mac
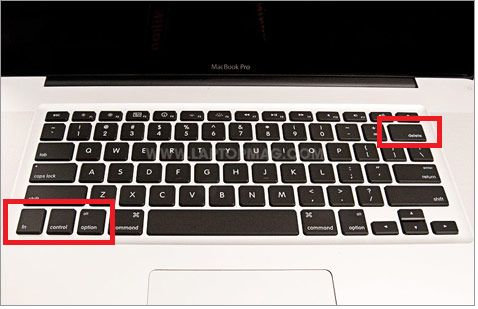
You are most likely one of the innumerable computer users who have made the transition from Windows to Apple iOS. As a seasoned Windows user, you are well aware that tapping the Control+Alt+Delete keys simultaneously can bring a frozen Windows device back to life.
On rare occasions, your Mac may, however, abruptly and unexpectedly cease to function properly. By now, you should be aware that the identical keys that worked for Windows do not work for your Mac. Your only option appears to be to switch off the power to your computer and restart it from the beginning of time.
You may skip having to restart your computer to get your Mac back up and running since the iOS operating system includes its own version of the Control+Alt+Delete keyboard shortcut. Continue reading to learn about the several choices you have if your Mac becomes stuck in time.
Read Also: How to Undo on a Mac
How to Control Alt Delete on a Mac
When you press Control+Alt+Delete on your keyboard in Windows, a menu of application shutdown tools appears. When you restart your computer, the autosave function saves your current work. This feature’s Mac equivalent is an override, which shuts off the offending programme. When you’re done, the gadget will reboot itself.
On Mac, this feature may be accessed in a variety of ways. In the business world, this is called “forcing out.” Use the Apple menu to reset your Mac in this manner.
1. Tap the Apple logo (at the top-left corner of the screen).
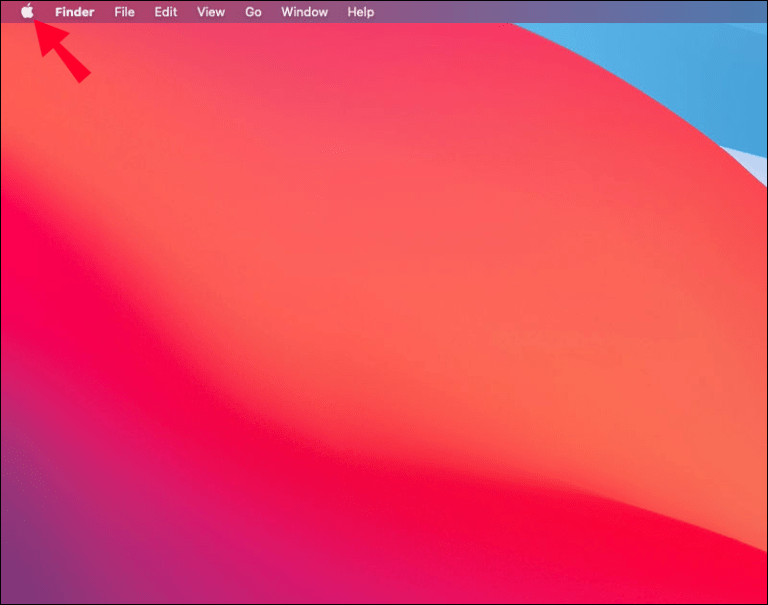
2. Select “Force Quit” from the drop-down option that appears.
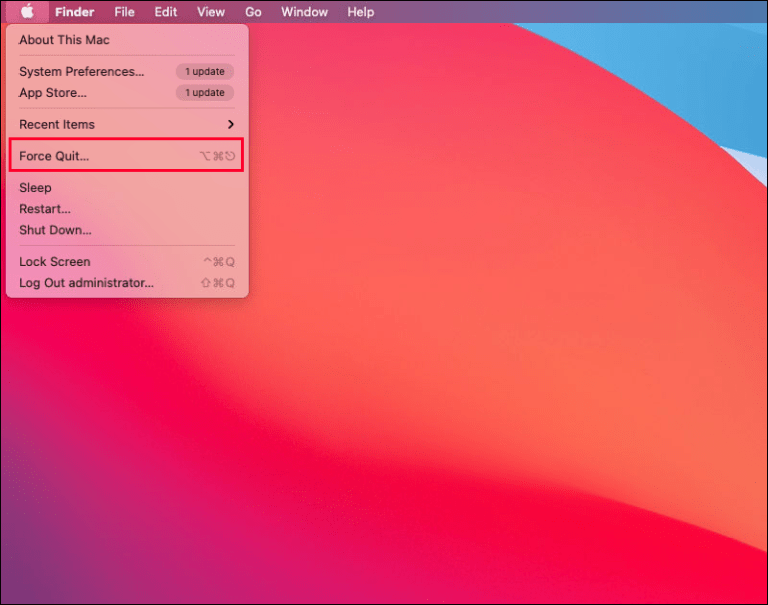
3. Choose the application that has been terminated from the list. Select “Force Quit” from the drop-down menu.
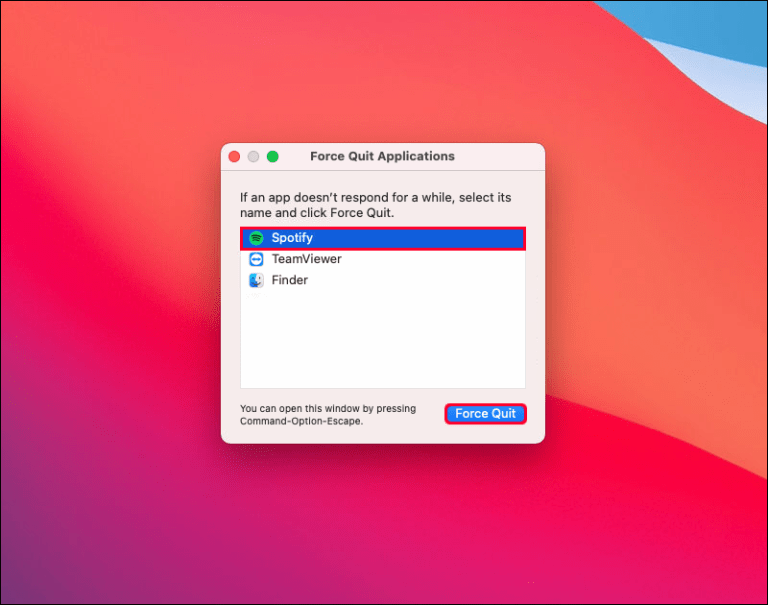
You may not be able to access to the home screen if your Mac has become unresponsive. You may, however, access “Force Quit” from any screen you are now viewing. If you are not on the home screen, you should take the following steps:
1. At the same moment, press the CMD+Option+Escape buttons on your keyboard. Depending on your Mac, the Option key may be referred to as the Alt key.
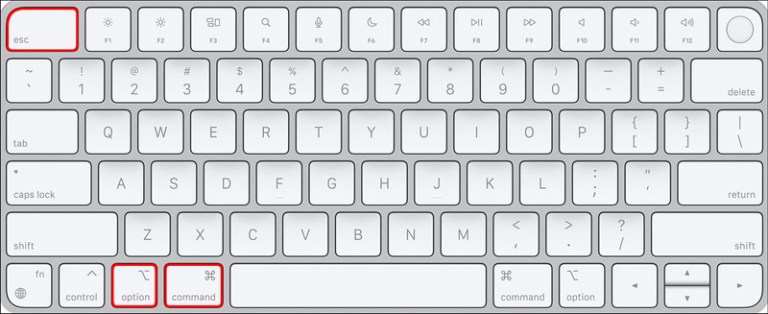
2. A pop-up window with the text “Force Quit” will display. Choose the programme that you wish to terminate.
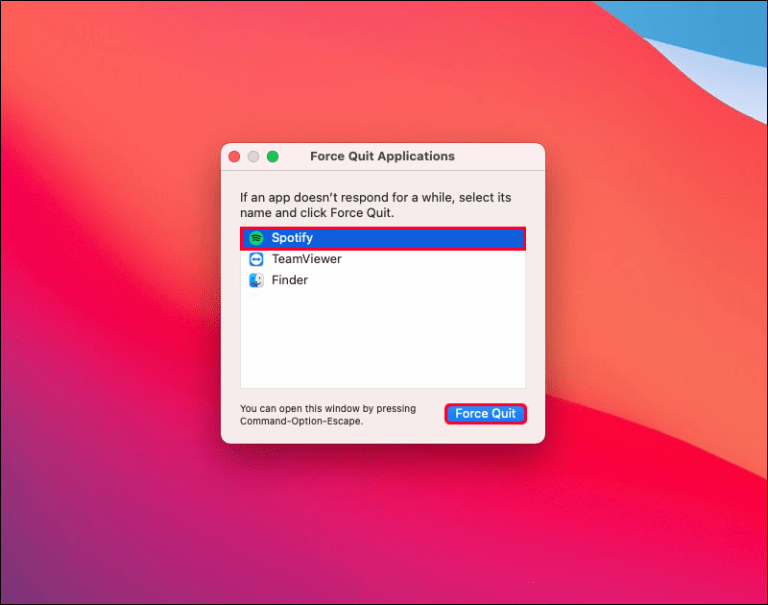
Using the dock on a Mac provides a third alternative for closing a programme that is not responding. In Windows, the dock is analogous to the “Task Manager” icon on a device. The steps are as follows:
1. Locate the application you wish to close in your Mac’s dock.
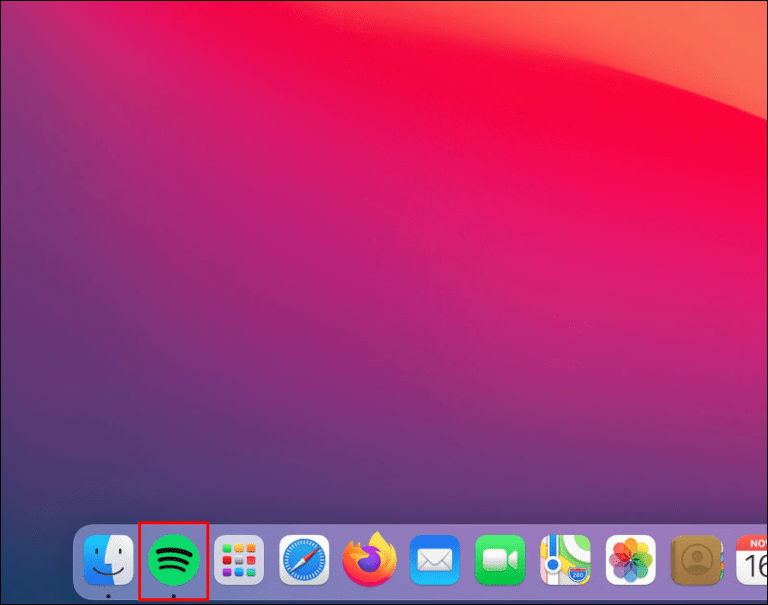
2. Continue to hold down the Option key.
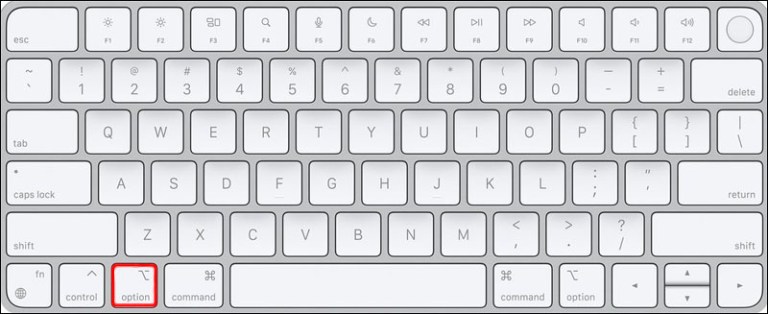
3. Right-click on the program’s name to open it in a new window.
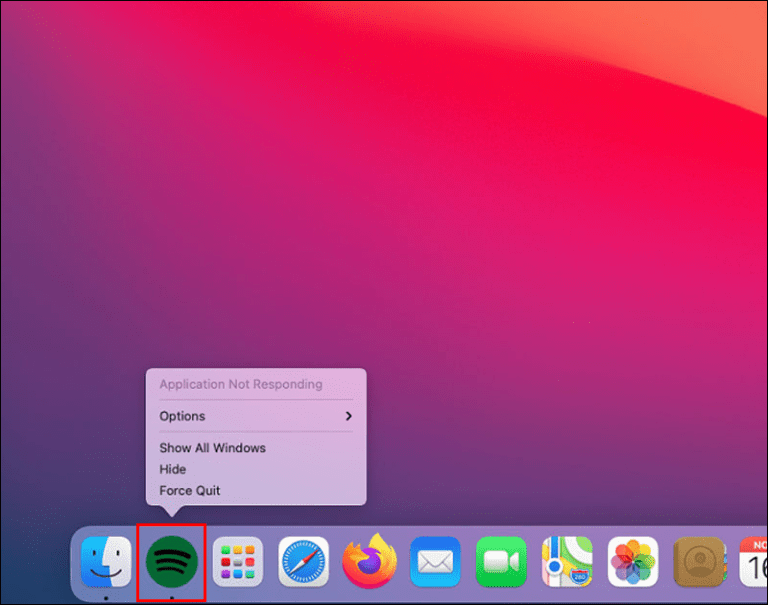
4. Select “Force Quit” from the drop-down menu.
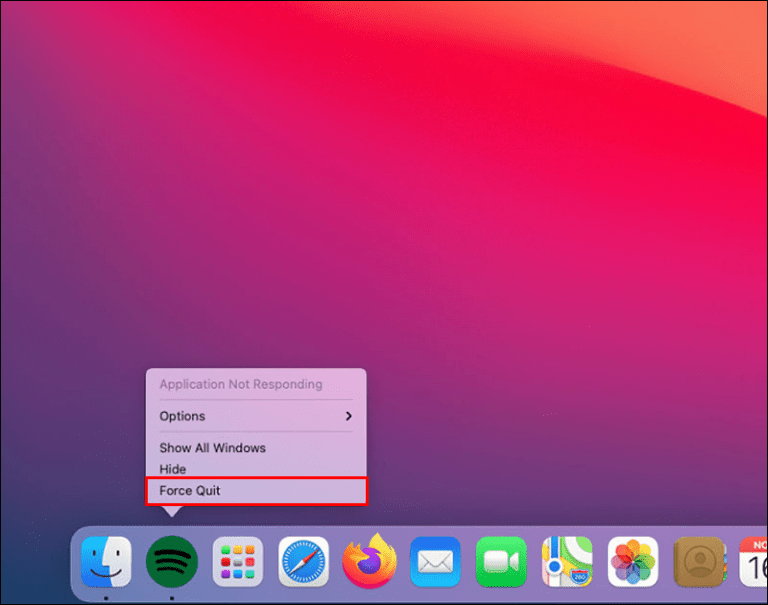
A bug may cause a programme to halt for a brief period of time every now and then. This is a common occurrence, and you can just exit the application with the CMD and Q keys after you’re finished with it. If, on the other hand, an application does not react to any commands, you may need to utilize the “Force Quit” command.
Video












