Apple
How to Use the Monitor Activity on Mac

On your Mac, are you seeking for a means to keep track of app activity and resource management? There’s an app specifically designed for this purpose: Activity Monitor. Using the Activity Monitor to control your apps, as well as to access the wealth of information it may provide at any moment, is covered in detail here.
Read Also: How To Control Alt Delete On A Mac
How Do You Open the Activity Monitor on Mac
Activity Monitor may be accessed fast and even pinned to your Dock for easy access on a regular basis. Here’s where you can locate it.
Step 1: Go to your Applications folder and double-click it. If you look in the Dock, you should be able to locate this. Alternatively, you may seek for it via your Finder’s menu system.
Step 2: Navigate to the Utilities folder under the Applications folder.
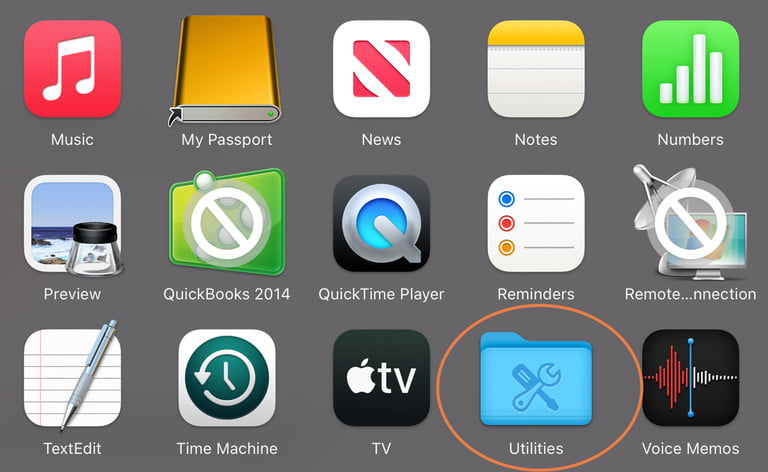
Step 3: Locate and choose the Activity Monitor app from the list. Its symbol resembles a pulse monitor, and because applications are listed in alphabetical order, it should appear near the top of the list.
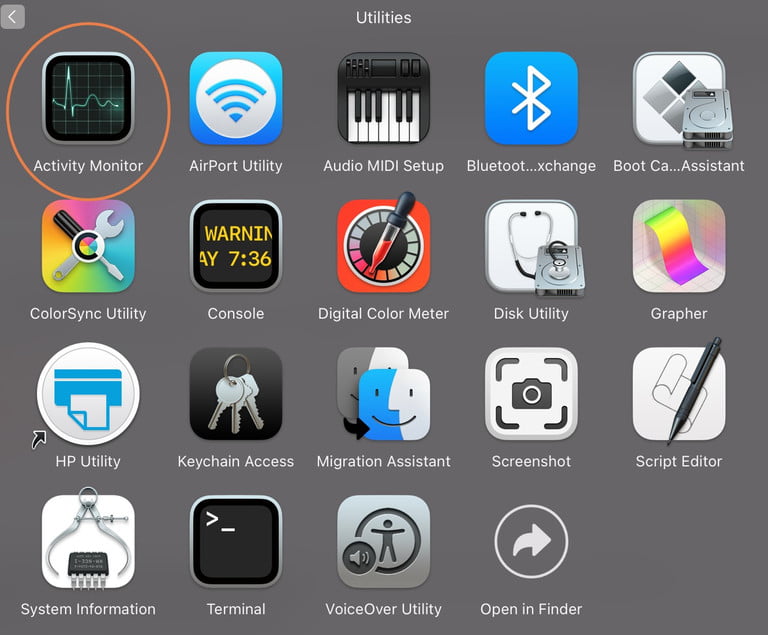
What can the Activity Monitor do?
It is possible to examine all currently running applications and determine how much of your Mac’s resources each application consumes, as well as how all software on your Mac affects performance, by using the Activity Monitor. Using this feature, you can make judgments about which applications to delete or alter — and it also helps you to troubleshoot troublesome apps or remove those that are unresponsive. Let’s have a look at the most important features of Activity Monitor and how you may utilize them to your advantage.
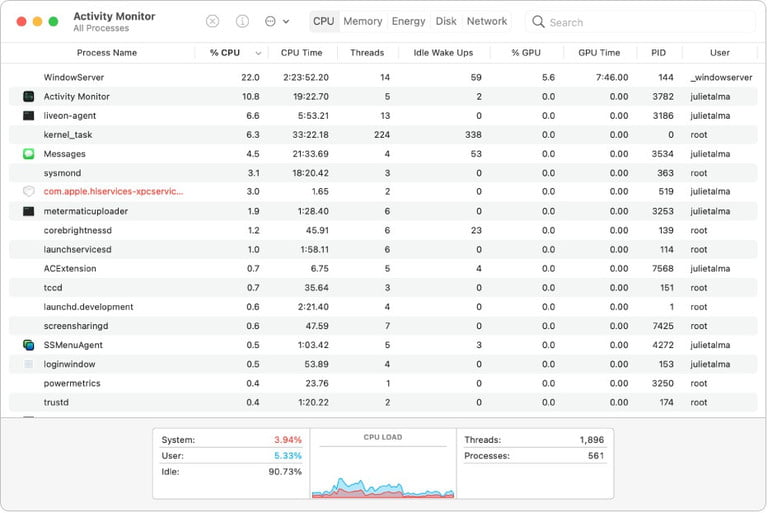
Save Energy and Control Energy Settings
Step 1: Navigate to the Energy tab area, where you can check how much energy each application is taking. Step 2: Included in this section is the Energy Impact section, which shows how much energy an app has consumed in the previous 12 hours, if the app is scheduled to nap after a certain amount of time, and whether the app is stopped from napping. All of this information is beneficial for MacBook owners who have been experiencing battery issues.
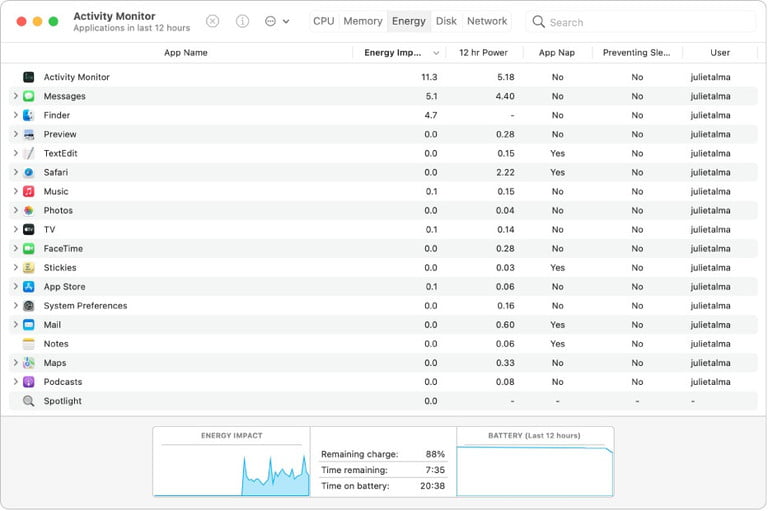
Step 2: If your battery is close to die down and you want to conserve the most battery life possible, you may utilize the Energy Impact section to quickly locate and shut down any superfluous apps that are taking too much power. As in the past, double-clicking on an app will bring up further information and give you the option to quit the programme.
Step 3: To improve long-term energy management, seek for programmes that do not require constant background processing and make sure they are configured to sleep if at all feasible, such as games. Similarly, any programmes that aren’t critical to your job or require regular online updates shouldn’t be blocked from napping (for example, browsers aren’t often configured to nap).
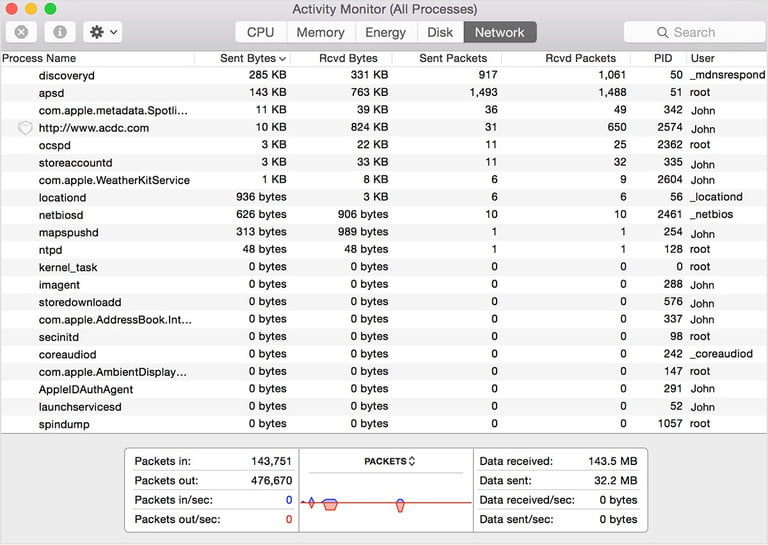
Manage bandwidth
The final area of the Activity Monitor is Network, which keeps track of how many packets are being sent and received by specific applications from the internet. If you are experiencing issues with internet disconnections, slowdowns, or downloads that are taking an excessive amount of time, this is the part you should pay attention to. Try to identify applications that have an extraordinary lot of online activity but that you don’t need to be using right now and disable them to assist boost your internet speeds.
Video












