Gaming
How to Connect PS4 Controller to PC

If you prefer playing PC games using a PlayStation 4 controller, you’ll be pleased to hear that there are a variety of methods to connect your PS4 controller to your Windows 10 computer. Via a micro-USB cable, two of these techniques link your controller to your computer, and the third requires connecting your controller with your computer wirelessly using Bluetooth.
In this article, we’ll go over three alternative methods of connecting your PS4 controller to a PC and how to reconnect your PS4 controller to your PS4 console.
Read Also: How to Turn Off PS4 Without a Controller
How to Connect PS4 controller to PC with a USB
The DS4 Windows Utility or Steam are the two methods you may use to connect your PS4 controller to your computer via a micro-USB connection (the same cable you use to charge your controller).
Connect via Steam
If you’re a PC player, there’s a good chance you have a Steam account, which you can use to link a PlayStation 4 controller to your computer.
1. Launch the Steam application and select the Big Picture Mode icon in the upper-right corner. It has the appearance of a square with two arrows pointing out.
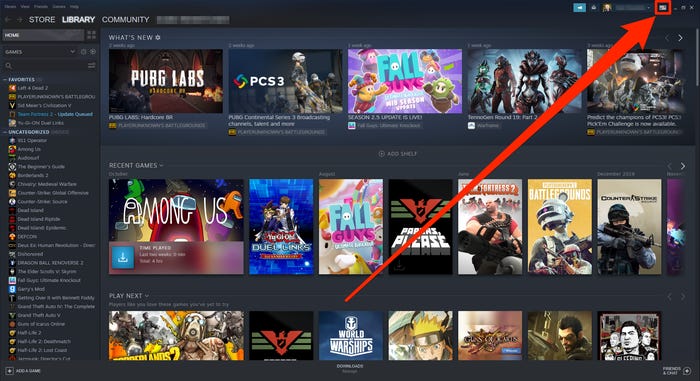
2. Once in Big Picture Mode, click the gear-shaped Settings icon in the top-right corner of the screen.
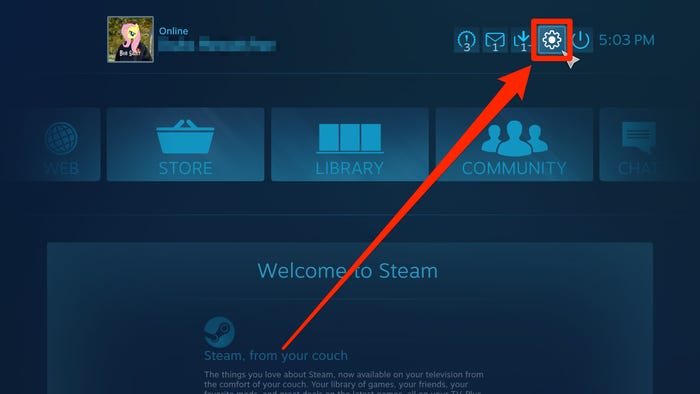
3. On the Controller tab, select Controller Settings from the drop-down menu.
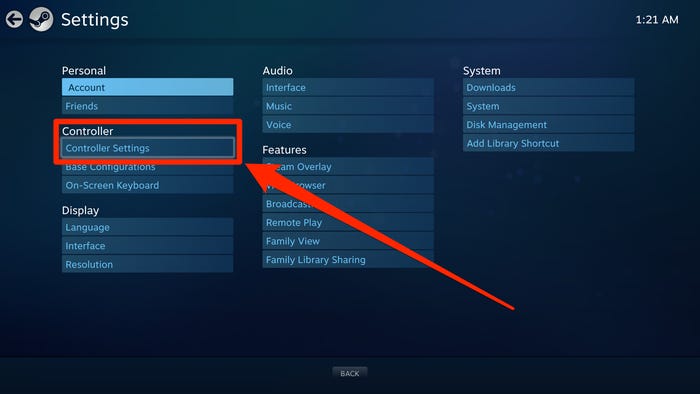
4. Select the option for PlayStation Configuration Support from the drop-down menu.
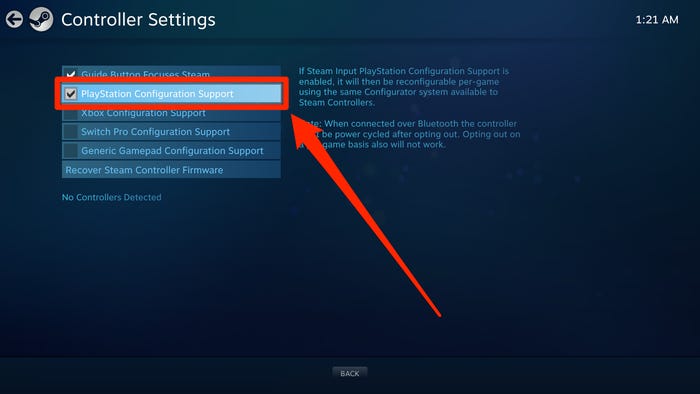
5. Using the micro-USB connector, connect the PS4 controller to your own computer. Check to see if the lighting on the controller is on, which indicates that a connection has been established.
6. Steam should recognize and configure your controller for you automatically. When it shows at the bottom of the page, simply click on it.
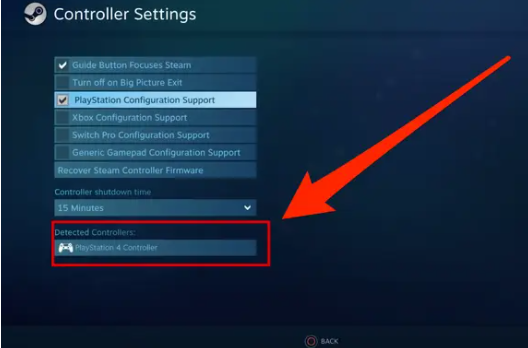
Connect via DS4 Windows Utility
This is another option if you wish to utilize your wired controller with a game that is not developed by Steam.
1. Open a web browser on your computer and navigate to the DS4 Windows webpage. Select “Download Now” from the drop-down menu.
2. You will be routed to the Github website. Locate and double-click the DS4Windows.zip file, then save it to your computer’s hard drive.
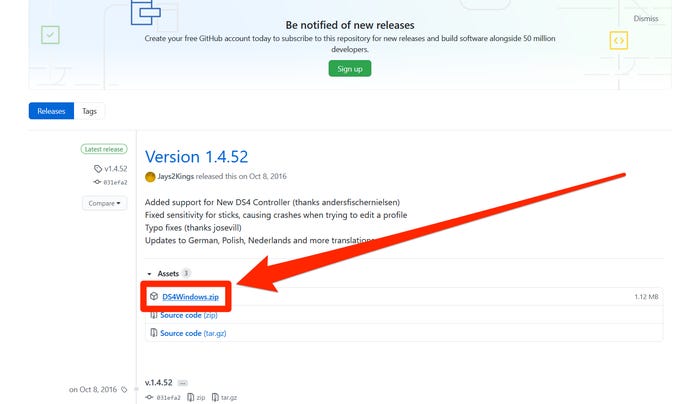
3. Locate and open the downloaded.zip file on your computer, then double-click DS4Updater and select Extract All from the drop-down menu.
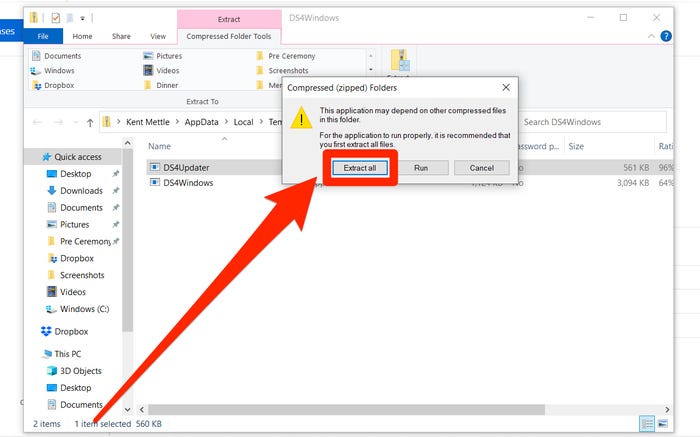
4. Optional: provide a place where the files should be extracted to. It should be at a convenient position that you can readily find.
5. Once the file has been extracted, navigate to the directory you specified and double-click DS4Windows. Click Execute if you’re prompted to confirm that you want to run the application after you’ve selected Run from the menu.
6. You’ll be asked where you want to save the program’s files, and you may choose anywhere you wish. App data is a good choice if you don’t care where they go. Program Folder is the option to choose if you want to be able to transfer the files around.
7. When you’ve decided where to save the files, click Step 1: Install the DS4 Driver and let the application to install the necessary files on your computer. If you are asked if you want to install the programme, select Yes when the prompt appears.
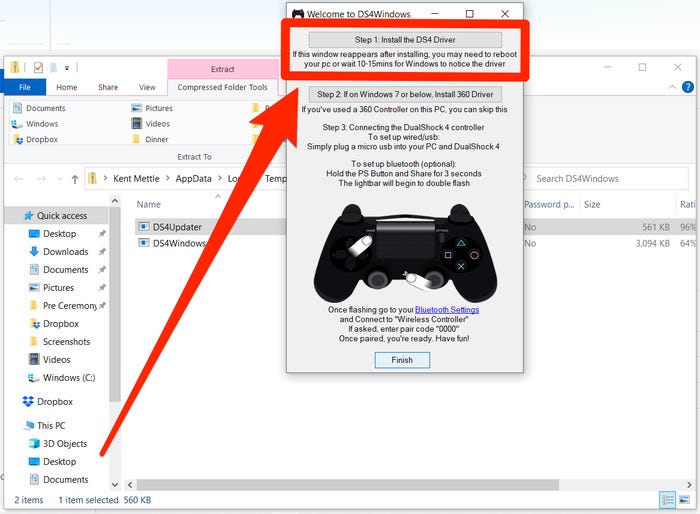
If you have a micro-USB cable, you may now connect your PS4 controller to your PC and play games, however you may need to restart your computer first.
How to connect PS4 controller to PC with Bluetooth
If your computer is Bluetooth-enabled, you can pair and connect your controller without having to plug anything in.
1. Access the search menu on your computer (you can do this by pressing the Windows key + Q simultaneously to open it quickly) and type in Bluetooth.
2. In the search results, look for Bluetooth and other devices settings and click on it.
3. Verify that Bluetooth is enabled on your computer by turning on the button labelled Bluetooth.
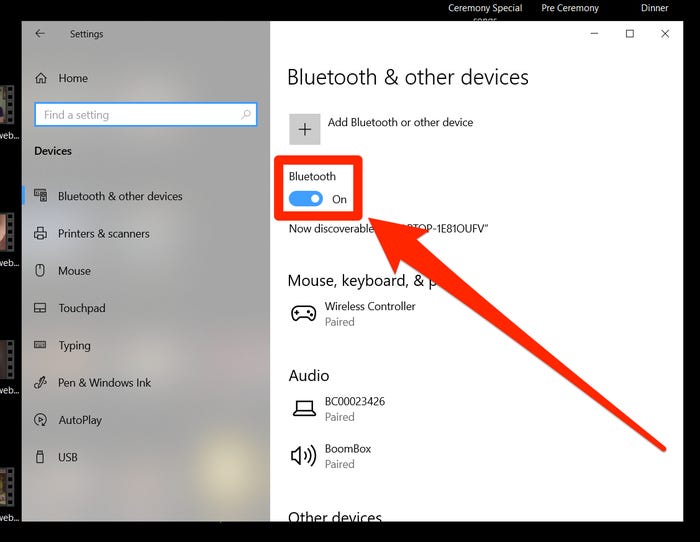
4. Continue to hold down the Playstation and Share buttons on your controller until the backlight begins to blink.
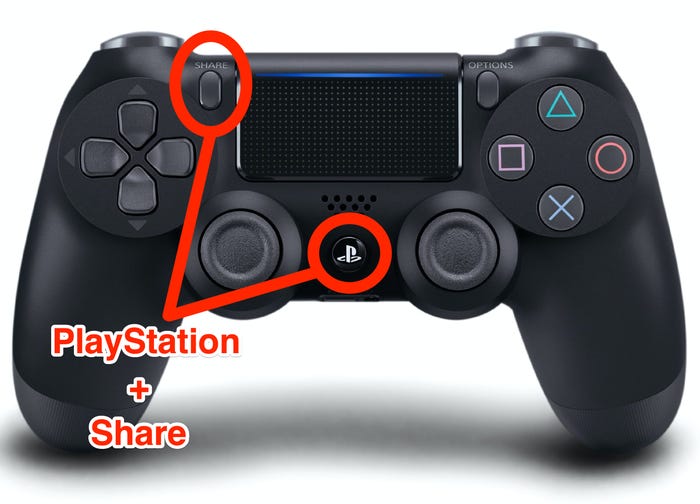
5. On your computer, click Add Bluetooth or other device, and then pick Bluetooth from the list.

6. Your PS4 controller will be shown as Wireless Controller in the Devices section. To complete the connection, click the button. If you’re prompted for a passcode, type 0000 into the box.
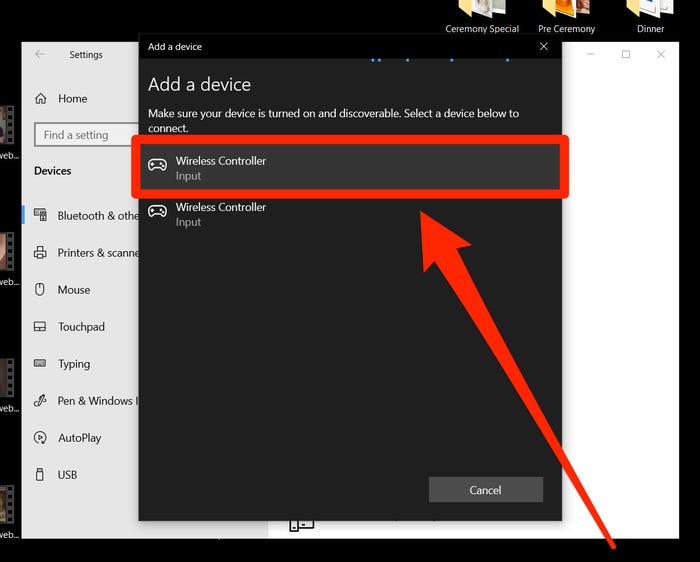
How to Reconnect Controller to PS4 console
For a PS4 controller to be physically connected to your PS4 console after being used with a PC, you must first physically connect the controller to the console using a USB cable.
Then, using the controller’s PS button, start the game. You may now disconnect your controller from your computer and use it wirelessly after you’ve completed these instructions.
Video












