Guide
How To Use Laptop As Monitor

Using a laptop as a second monitor or screen is explained in this tutorial. The major advantages of laptops are obvious – they are lightweight and portable, enabling you to work anywhere you choose. People often miss the fact that they may utilise their laptop as a monitor when they’re seated at a desk or don’t have any other display devices handy.
One of the quickest and most convenient ways to increase your laptop’s efficiency is to use several displays. You don’t have to switch between a slew of tabs to see numerous web sites or cross-reference a document.
You may utilise both displays to display various programmes and information instead of merely mirroring your laptop’s screen on the monitor.
Laptops may be used to expand the display of a desktop, or they can be used as a second monitor. A more difficult method is required since your laptop only produces its own display, and isn’t meant to output the display of another device, like your television, for example.
But that doesn’t rule out the possibility of doing so. If you prefer, we’ll walk you through both options below.
- Following is a list of the top USB-C monitors you can buy for your laptop.
- In the market for something new? Check out this year’s greatest laptops.
- Alternatively, do you like to use a computer monitor? These are the greatest displays we’ve seen thus far.
1. How to extend your laptop display on Windows 10
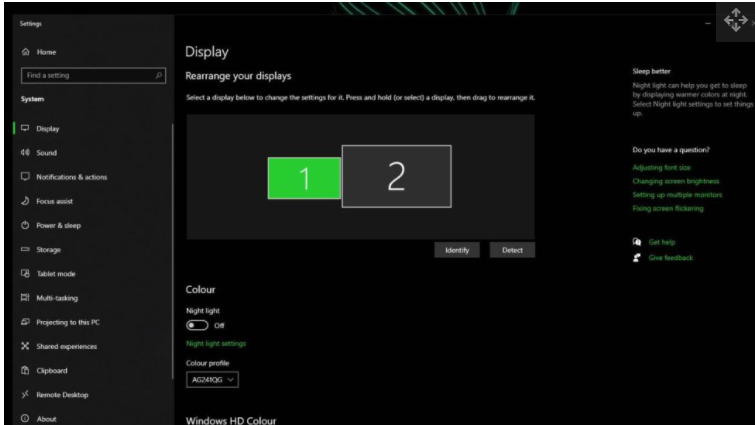
To begin, you’ll need to make sure you have the correct display cable for your laptop in order to connect it to a monitor. Find the correct cable for your requirements, whether it’s an HDMI cable, a DisplayPort cable, a mini-DisplayPort cable, or a docking station that came with your laptop. Then connect it to your display.
After that, go to ‘Settings > Settings > Display’ in the menu bar. You may also easily switch between display modes by right-clicking on your desktop and selecting ‘Display Settings,’ or by using the Windows key + P keyboard shortcut.
If your laptop and monitor have been properly connected, you should be able to view two or more numbered screens under the “Select and rearrange displays” part of the menu. If this is the case, click ‘Detect’ to compel Windows to look for a different display.
If you’re not sure which screen is which, just click ‘Identify’ and a number will appear to indicate which screen is which. Additionally, you may rearrange your displays to meet your needs; just be sure to click ‘Apply’ after you’re finished.
Scroll down to ‘Multiple screens’ and choose the option from the dropdown menu. ‘Extend these displays’ is the option that we’ll be focused on for the time being. From here, you have a range of alternatives to pick from. You may use it to extend your display over many screens, and then choose which screen you want to be your primary display by checking the appropriate box.
That’s all there is to it! On your Windows 10 laptop, you may now work on several displays at the same time.
2. How to extend your laptop display on macOS
In order to connect a second display to your MacBook, first verify whether or not you will need an adapter by checking the ports on your computer. Once you’ve determined which cable is most appropriate for the purpose, connect it to your display and go to the following step.
Go to the Apple menu and choose ‘System Preferences > Displays,’ then select the ‘Arrangement’ option from the drop-down menu. Remove the checkbox for Mirror Displays before arranging your displays by dragging them to the location of your choosing. To make a different monitor your main display, just move the menu bar to the screen you want to use as your primary display.
How to use your laptop as a monitor
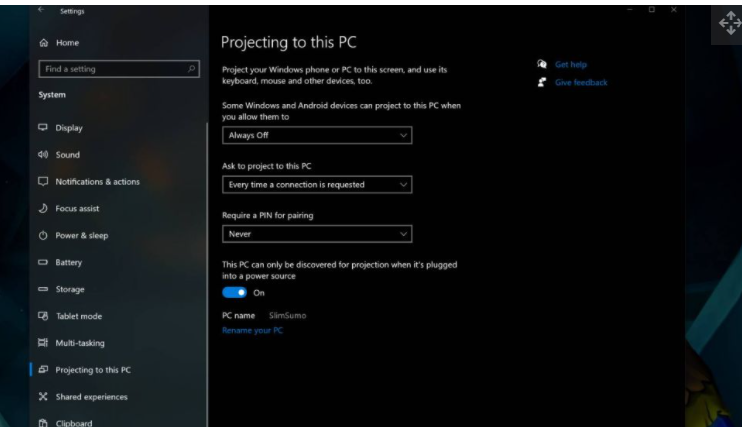
We’re going to assume for the sake of this scenario that you wish to utilise your laptop as a monitor to show your Windows 10 desktop.
Select ‘Settings > System > Projecting to this PC’ from the drop-down menu. Change the first drop-down choice to ‘Available anywhere on secure networks,’ and then customise the rest of the settings to your desire as well. As soon as you’ve finished, return to your desktop PC and choose the ‘Action Center’ icon located in the lower right-hand corner of the taskbar.
Then, when the laptop you’d want to use appears, pick it by clicking on the ‘Connect’ button. On the laptop, you will need to approve the connection request before you can proceed. If you want to use a pin, you will need to key it in.
Read More: How to Disable a Laptop Keyboard in Windows 10
Video












