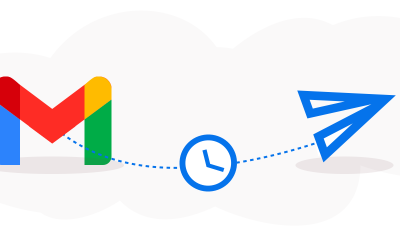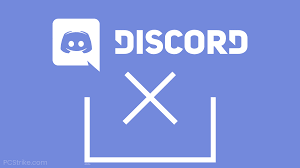Guide
How to Set a GIF as Wallpaper on iPhone & iPad – Complete Guide

Not many people are aware that you can set an animated GIF as your iPhone or iPad background that will animate when you hit a button? Sure, Apple doesn’t allow you to use them in their current form, but there is a workaround that allows you to watch your favourite animated GIF directly on your iPhone’s lock screen.
One of the workarounds that we’re going to explore here is one that has been accessible on iPhones and iPads for quite some time. When we speak about Live Photos, some of you may already be aware of how Apple enables you to set Live Photos as backgrounds on your phone’s lock screen, which animates in real time. The only difference is that we’ll be utilising a GIF instead of a real-life Live Photo in this case. It will be need to do some minor modifications before the GIF may be used as a wallpaper on your computer.
How to Set a GIF as Wallpaper on iPhone & iPad
We’ll be using a free third-party tool to convert your GIF to a Live Photo first, and then you’ll be able to use it as your wallpaper after it has been converted. So, let’s go through the actions that need to be taken:
- Go to the App Store and install GIF Convert by PicCollage on your iPhone or iPad. Open the app to get started.
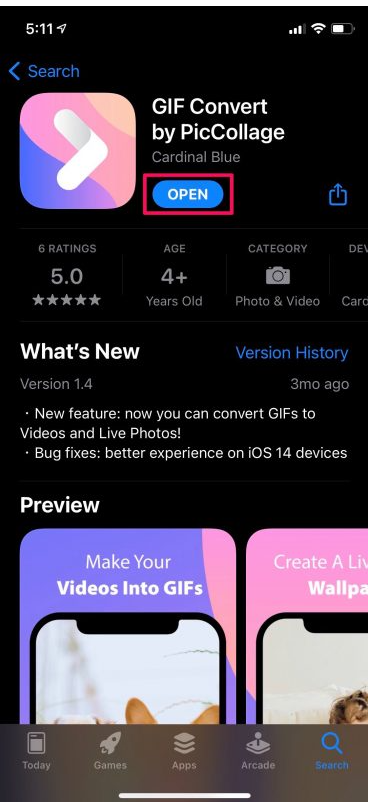
- Then you’ll need to choose the GIF from your picture collection to use.
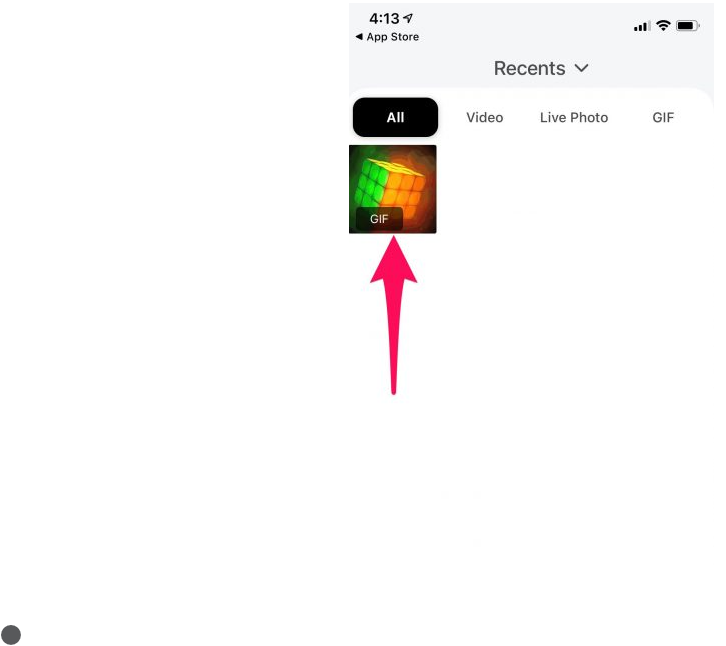
- You’ll be able to crop the GIF image here if necessary. To begin with the conversion, click on the download button in the bottom-right corner of the screen.
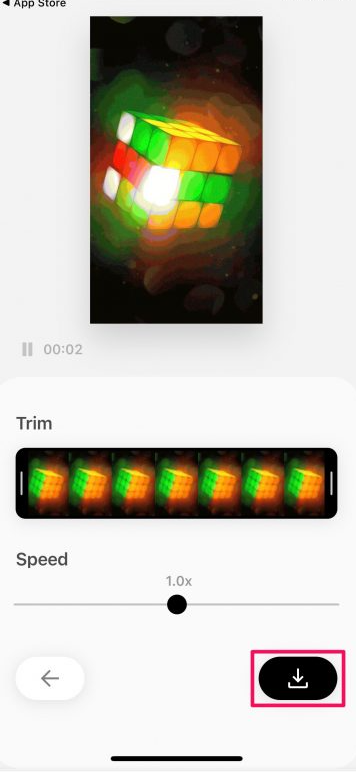
- Once you’ve selected “Live Photo” as the Save as type, make sure that the Resolution is set to “High” for the best possible quality, and then touch on “Save,” the converted image will be added to your collection.
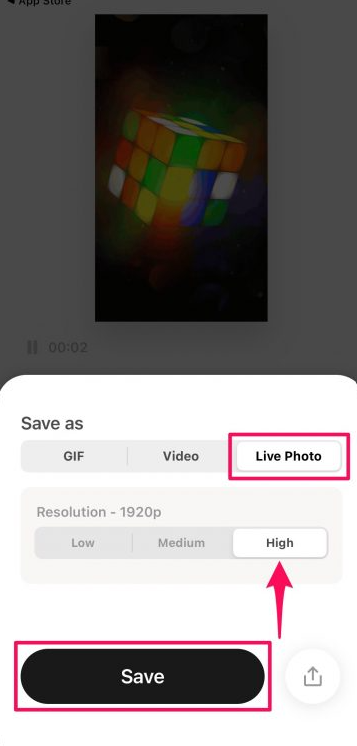
- Take a look at “Settings” on your iPhone or iPad’s home screen. To begin, scroll down and touch “Wallpaper” in the lower right corner.
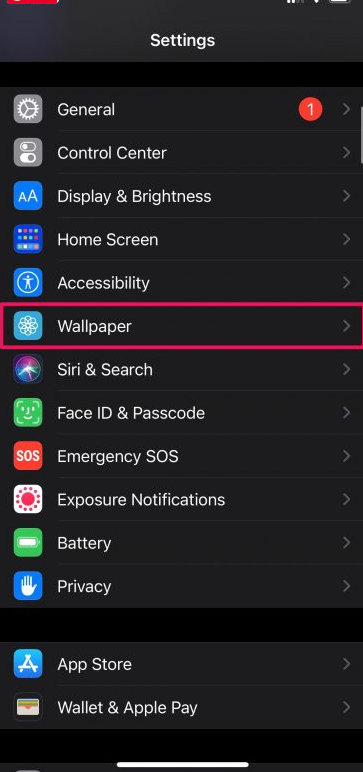
- At the top of this page, touch the “Change a New Wallpaper” option to choose a new background.
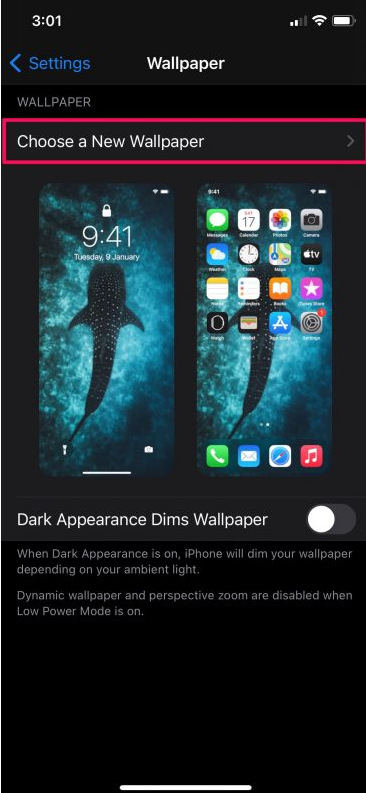
- Pick “Live Photos” from the album drop-down menu, and then select the live shot you recently converted using the programme.
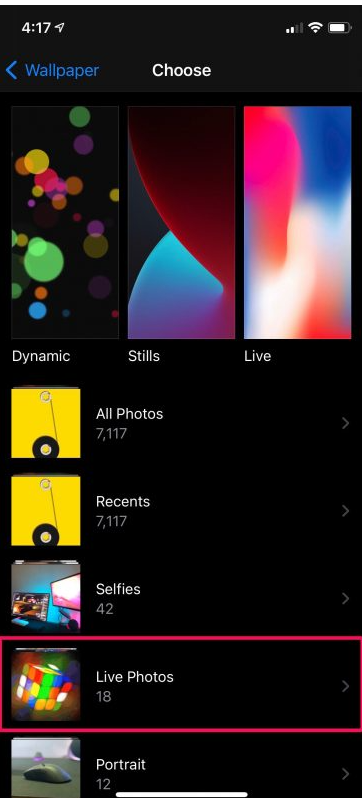
- You may preview your new live picture by long-pressing on it after selecting it. More settings are available by selecting “Set.”
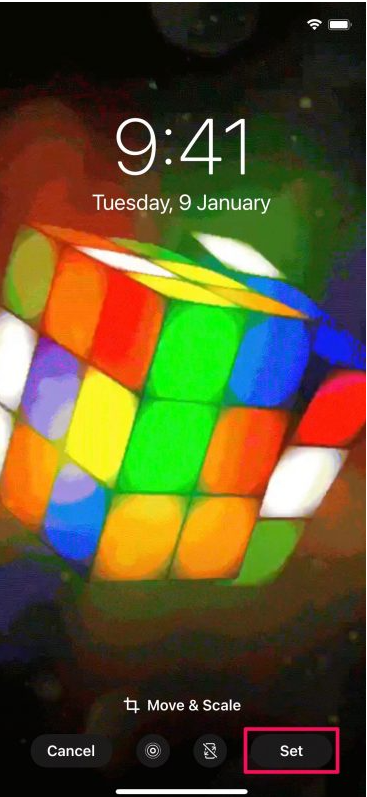
- You have the option of making it the background of your home screen, your lock screen, or both. To finish the process, choose the option that best suits your needs.
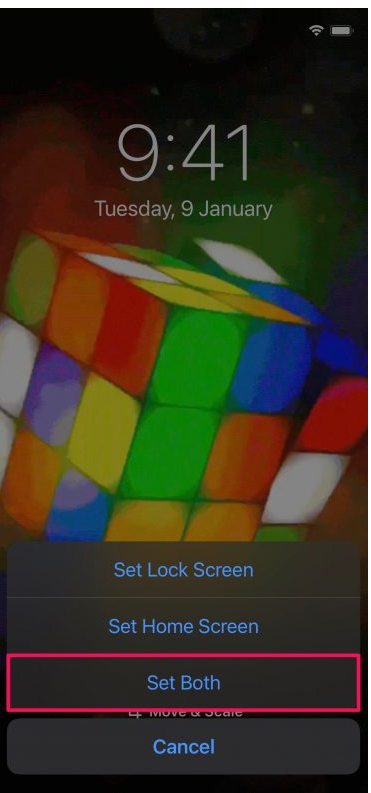
That was the final step to complete the process. Your GIFs are now ready to be used as wallpapers on your iOS/iPadOS device. Just remember to convert them first into Live Photos before using them as wallpapers.
One thing to keep in mind is that your new wallpaper will only be animated on the lock screen, and will remain as a static picture on the home screen. In order for the wallpaper animation to play, you’ll also need to hold down the button on the display for a lengthy period of time. Because of this, if you were expecting your GIF to loop automatically anytime you’re on the lock screen, we’re sorry to disappoint you, but for the time being, this is as close as you’re going to get.
Read More: How to change your Xbox Gamertag – Complete Guide