Guide
How to Record on YouTube TV
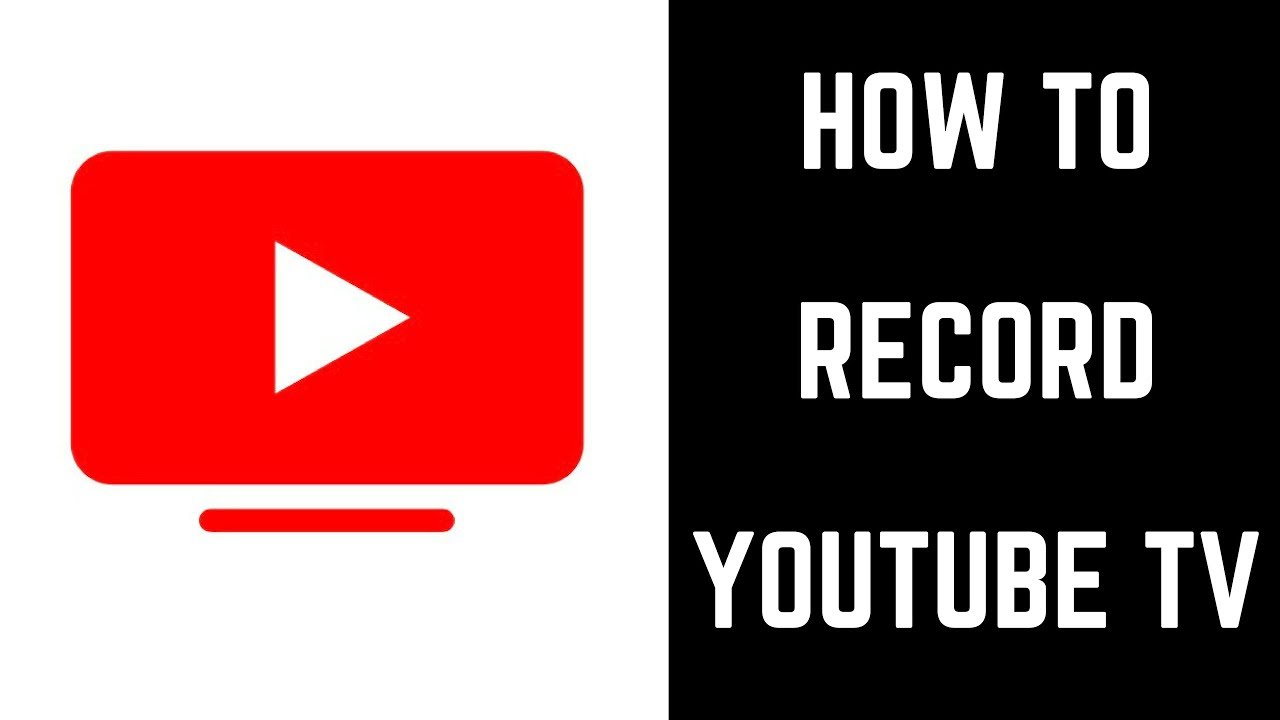
The large channel roster and affordable pricing of YouTube TV are among its many attractive features, but its limitless digital video recorder (DVR) function distinguishes it from the majority of other live TV streaming services.
It is possible to record any programme you like, including programmes, movies and live sports, among other events, and then watch the recordings on any device you want using this tool. If you’re ready to get started with your YouTube DVR, here’s how to record on YouTube TV, as well as the advantages and functions it offers, as well as a few restrictions.
Read Also: How To Edit A Video On YouTube
How Does the YouTube TV DVR Work?
Don’t be concerned if you are unable to locate the DVR on the YouTube TV interface. Because YouTube TV does not refer to its DVR feature as a DVR, you will not be able to locate anything that is referred to as a DVR whether you are using the website or the mobile app. Instead, you have a library, and you can basically record a show with your DVR by selecting the option to add that item to your library while watching it.
The DVR function will automatically record a show when it is added to your library once it has been added to your library. After selecting a television show, it will automatically record that show whenever it is shown, including both first-run and rerun episodes. Programs that have been recorded in this manner may be viewed by going to the My Library area of the YouTube TV website or mobile application.
YouTube TV DVR Features
While it isn’t called a DVR, YouTube TV has one of the most expansive DVR feature sets that you’ll ever see. There are very few limitations and a ton of benefits. Here are some of the key features of the YouTube TV DVR:
- Live recording: You can watch any program live even if you have added it to your library. You can also hit pause at any time while watching a live program to automatically add it to your library and start recording.
- Fast-forwarding live TV: If you’re watching a live program and pause it, you can fast forward during the commercials to catch up.
- Recording while watching another program: You are free to watch a live show while recording a different show to watch later.
- Limitations on simultaneous recordings: There are no limitations to how many shows you can record at once or the total number of shows you can record. Add as many shows to your library as you like.
- DVR storage limits: Unlike many live TV streaming services, YouTube TV has no DVR storage limits. You can add as many programs to your library as you want without worrying about storage space or a limited number of recording hours.
- Cloud DVR: Your recorded programs are stored in the cloud, so you can access them from anywhere.
How to Record Shows With the YouTube DVR
You must first add the shows you want to record to your YouTube DVR’s library before you can record them. However, the process is essentially the same whether you are using the YouTube website or the YouTube app. The following steps demonstrate how to do this using the YouTube website:
1. Sign in to your YouTube account by going to tv.youtube.com or by using the YouTube TV app on your phone or streaming device.
2. To use the magnifying glass in the upper right corner of the screen, simply click or tap on it.
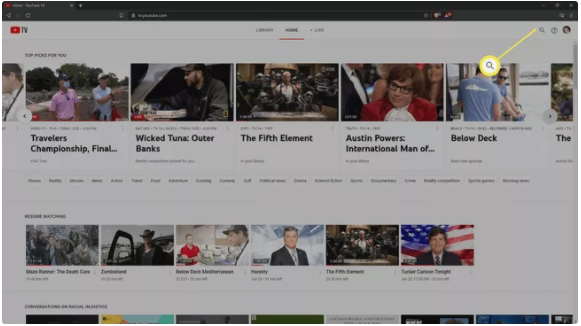
3. To locate a programme, type its name into the search box at the top of the screen or use the discovery tools on this page to discover something that interests you.
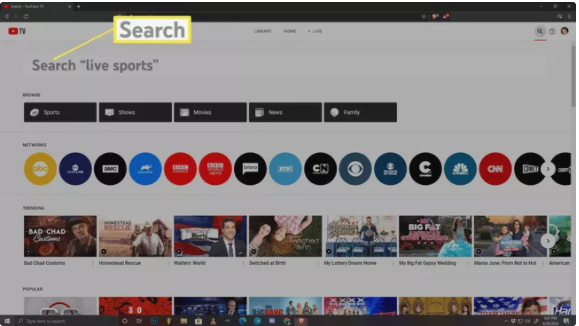
4. If you were looking for a certain programme on the previous page, simply click or touch on it to view it. Using the search bar, locate the show you’re searching for and click or touch on it in the search results.
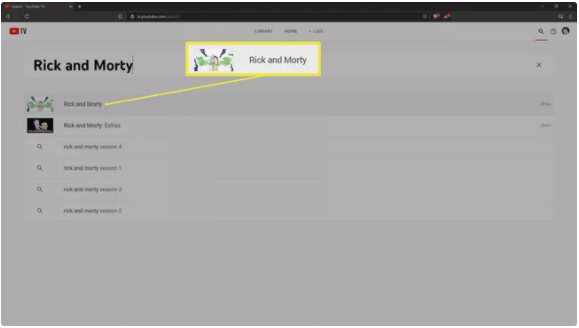
5. On the programme detail page, click or press the Plus button to expand it.
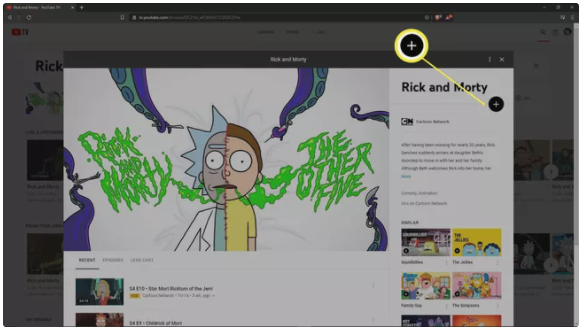
6. As soon as the + indicator changes to a checkmark, you will know that the show has been successfully recorded on your DVR.
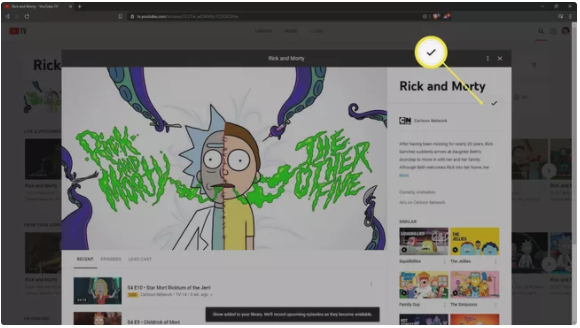
Video














