Apple
How to Disable Private Wi-Fi MAC Addresses on iPhone and iPad

Apple changed the way the iPhone and iPad connect to Wi-Fi networks on their respective devices starting with the iOS 14 and iPadOS 14 software updates. In the event that this function is causing issues with a specific Wi-Fi network, it is easy to turn it off for that network. Here’s how you go about it.
Read Also: How To Factory Reset An IPad And Erase All Content
How Private Wi-Fi Addresses Work
An iPhone, iPad, or other Wi-Fi capable device connects to a Wi-Fi network by transmitting a media access control (MAC) address that is unique for that device. This is how the device is identified on the network.
Traditionally, the MAC address was established at the hardware level and remained the same for the whole life of the device. However, this has changed recently. When you connect to a network, your device sends out the same MAC address to all of the networks. On some devices, you may manually alter your MAC address, although only a small number of users did so.
With this functionality, it’s simple to understand how it may lead to tracking: The same MAC address would be used by your device to connect to multiple public Wi-Fi access points in different locations across the city, allowing an organization controlling the Wi-Fi hotspots to track your location movements and network activity over time as you moved through the city.
The iPhone, iPad, and Apple Watch will now offer a distinct MAC address for each Wi-Fi network they connect to as a result of the introduction of private Wi-Fi addresses. The MAC address that your device receives from each Wi-Fi network that it connects to is unique to that network. Your Wi-Fi sessions from multiple Wi-Fi networks will no longer be able to be connected together as simply as they used to.
How Private Wi-Fi Can Cause Problems
In most cases, you will not be able to detect an issue while using private Wi-Fi addresses. As a default setting, this feature is enabled and will “simply work.” Depending on the situation, it may cause issues with specific networks.
In the case of a Wi-Fi network, for example, someone may have configured the network to utilize MAC address filtering, allowing only specific devices to connect. In this circumstance, your business may request that you turn off private Wi-Fi addresses on your network. It’s possible that you’ve configured parental controls for each device connected to your Wi-Fi network at home—a function that utilizes MAC addresses to identify and apply limitations to devices, as described here.
The disabling of this feature is a good troubleshooting step if you’re ever having difficulties connecting to or accessing the internet on a Wi-Fi network. In some cases, deactivating this feature will remedy your problem.
How to Disable Private Addresses for a Wi-Fi Network
It is possible to control the “Private Address” option independently for each Wi-Fi network. We don’t advocate deactivating it for a network unless it is really necessary to do so for some reason (or are troubleshooting a problem.)
Navigate to Settings > Wi-Fi on your iPhone or iPad in order to use this feature. Identify and select the Wi-Fi network for which you wish to modify this setting; it will be at the top of the screen if you are presently linked to that network. To the right of the Wi-Fi network name, click on the I icon to bring up a menu.
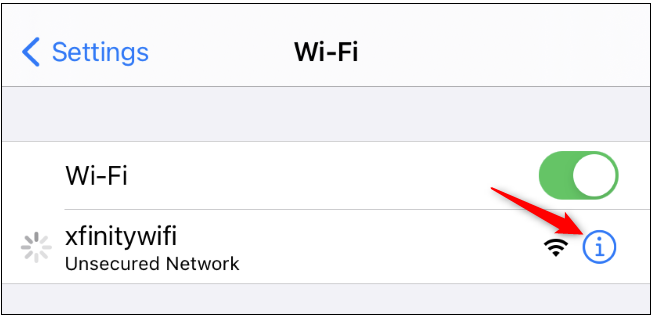
By tapping the switch to the right of the “Private Address” option, you may turn it off. The “Wi-Fi Address” option in this menu displays the private MAC address that is being used on that specific network, in case you require it for some reason (for example, to setup something on a router).
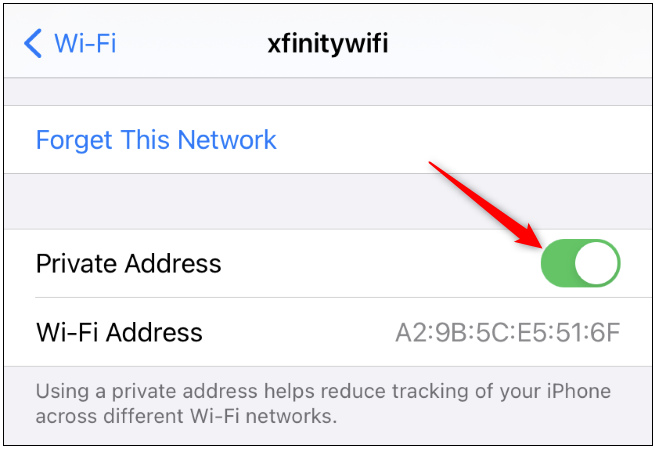
If you’re already connected to the network, you’ll be required to re-authenticate. The iPhone or iPad will reconnect with its original MAC address when you press the “Rejoin” button.
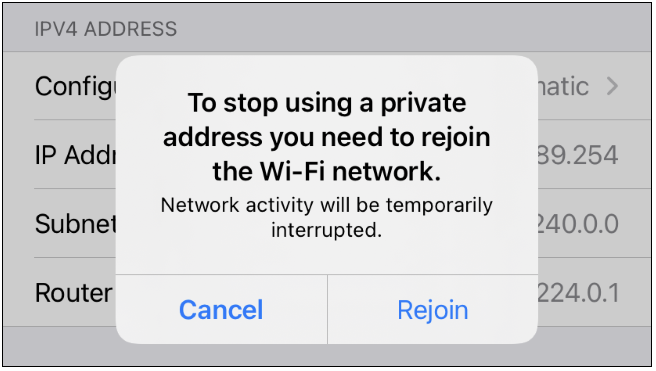
On an Apple Watch, the procedure is the same: go to Settings > Wi-Fi, hit the name of the network you’ve joined (or swipe left on a network and tap the “…” button if you aren’t currently connected to it), then toggle the “Private Address” slider to the “Off” position.
Video












