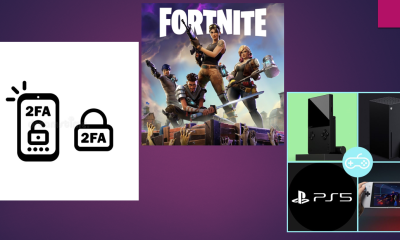Apple
How To Factory Reset An IPad And Erase All Content
Resetting your iPad might be necessary for a variety of reasons, including selling your iPad, experiencing problems with it, or simply wanting a new start on it. Examine how to factory reset your iPad in order to completely wipe all of the data it contains.
When doing a factory reset on your iPad, it’s vital to remember that you’ll need to be connected to a Wi-Fi or cellular network and have your Apple ID password if you’ve activated Find My iPad, which is a security feature.
Also, before you factory reset your iPad, make sure you have a backup of your iPad or have your vital information stored someplace else (Settings > Name > iCloud > iCloud Backup) before you start the process. More information about this may be found in our guide here. As well as this, we provide a comprehensive explanation on how to factory reset your Mac.
Read Also : How to Connect Your Zagg Keyboard to an iPad
Before you begin the process of deleting your iPad, you need sign out of the App Store and iCloud accounts on your device (although iPadOS will force you to sign out of iCloud later if you have Find My iPad turned on).
How To Factory Reset IPad And Erase All Content
In iPadOS 15
1.Open the Settings app and then select General from the drop-down menu.
2.Swipe down to the very bottom of the screen and select Transfer or Reset iPad from the menu.
3.Enter your passcode after selecting Erase All Content and Settings (if you have one)
4.Follow the on-screen instructions.
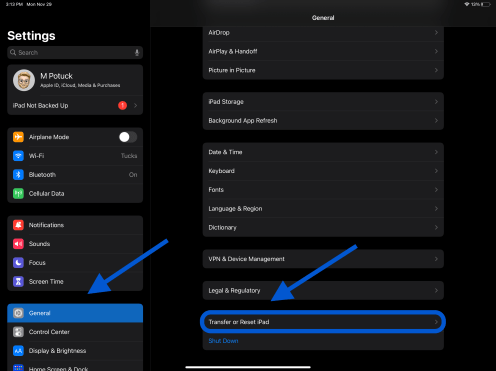
In iPadOS 14 and earlier
1.Hit on Settings and then tap on General
2.Swipe all the way down to the bottom and press on Reset.
3.Enter your passcode after selecting Erase All Content and Settings (if you have one)
4.Then tap Erase iPad one more to confirm your decision.
Enter your Apple ID password and then press Erase in the upper right corner of the screen to confirm.
At this point, all of the information on your iPad should have been deleted, and you should be greeted by the iOS welcome screen, just as you were when you initially bought your iPad. After that, you’re ready to transfer your device off to someone else, restore from a backup, or completely reinstall your iPad.
If you don’t have a passcode set and don’t have Find My iPad switched on, you won’t see any of the following steps throughout the factory reset process:
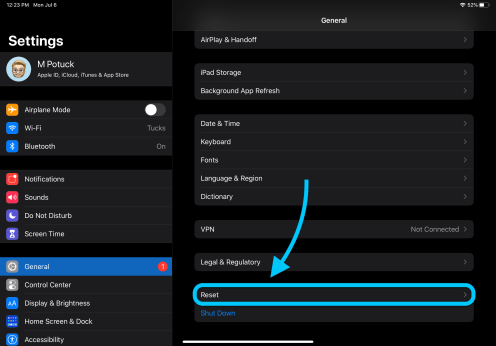
Now choose the second option from the top, Erase All Content and Settings. Decide if you’d like to do another backup or factory reset your iPad now.
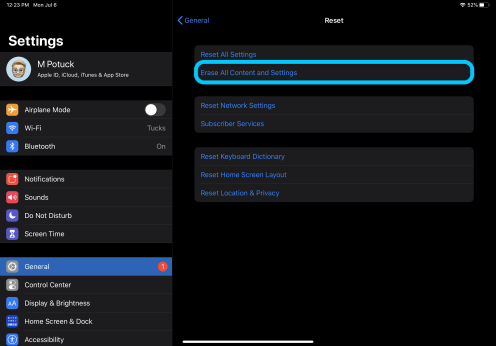
Now enter your passcode if required and tap Erase.
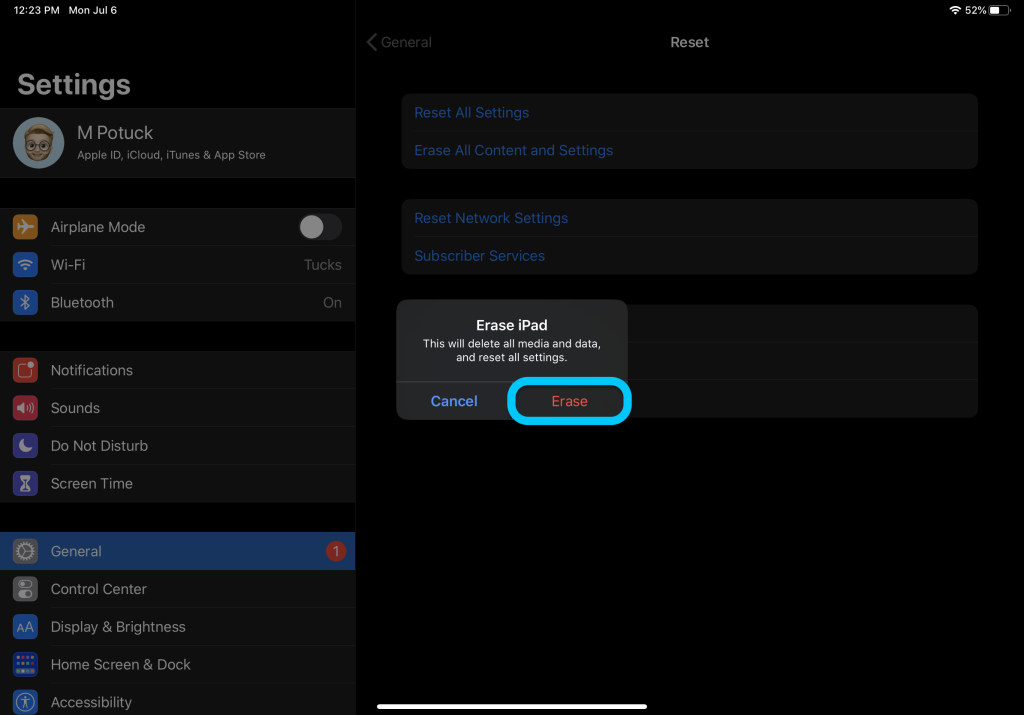
Now, if you’re still signed in to your Apple ID account and have Find My iPad set on, you’ll be prompted to enter your password. After you’ve typed it in, press Erase in the top right corner to remove it.
The procedure may take a few minutes to finish, but your iPad factory reset should be completed in no time all.
Featured Video For Better Understanding