Guide
How to Enable Voice Chat in Roblox

Voice chat is a relatively new feature on Roblox, and it allows users to interact with one another by utilizing a microphone on their PC or mobile device. It is currently under beta testing. By imposing age limitations, the platform has gone a long way toward making the platform a safer place for people to play. If you are over the age restriction and can provide proof of your age, you will be allowed to use voice chat in Roblox without difficulty. Whether or not you are of legal drinking age, we’ll teach you how to finish the process of turning it on in this article.
Read Also: How to Logout Of Roblox On Android IOS And PC
How to Get Voice Chat in Roblox
To use voice chat in Roblox, you must be at least 13 years old and possess a valid driver’s licence, passport, identification card, or residence permit. Over with your identity, you’ll want to bring along a smartphone with a camera so that you may take a selfie of yourself to establish that you are, in fact, the person you claim to be. In the event that Roblox is able to confirm that everything is in working order, you will be allowed to utilize voice chat in games and experiences.
The first step is to make sure you have your identification with you. This might be anything from a driver’s licence to a passport to an identification card to a residence permit. If you are younger, it is possible that you may not have any of these. If you live in the United States, the ID Card is the one you should receive from the Department of Motor Vehicles (DMV). You will need to enlist the assistance of your parents, and the DMV website has all of the necessary information to obtain one.
As soon as you’ve completed your identification, you’ll need to connect into your Roblox account on your mobile device. A web browser will suffice, but you’ll need a phone or tablet equipped with a camera in any case.
To log out of your mobile account, click on the bottom right-hand corner button with a circle and three dots inside of it, and then log back in. This will take you to the “More” section, where you may scroll down until you locate the Settings option you are looking for. To access the Settings menu, press the button to the right of the screen.
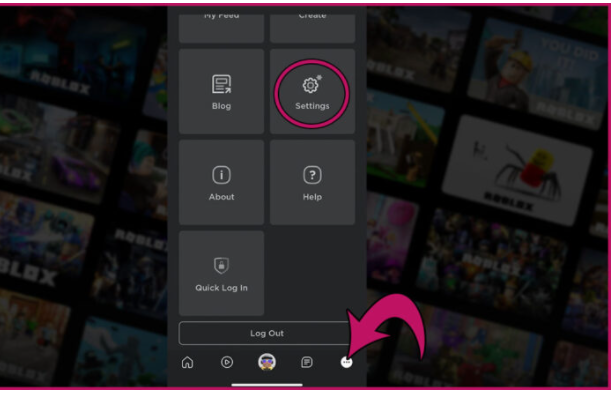
Select the Account Info option from the Settings drop-down menu. This will lead you to the section of the programme where you may update different items such as your display name, username, and verify your age.
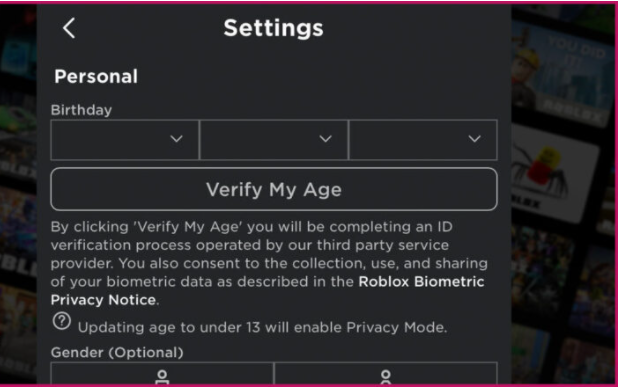
Just below where you typed your birthdate should be a button that says “Verify my age.” Verify that the birthday provided on your ID is correct.
To begin, you’ll either get a QR code or be redirected to the Verify page, where you’ll need to enter your personal information and take a picture. Open the camera app and aim it towards the QR code that appears in the menu if you have the QR code. You should be able to touch on it and be sent to the Verify page as soon as it appears as a website. To begin a Verify session, click the Start Session button on the Verify page. After that, you’ll be prompted to grant the app permission to utilize your camera.
Now, set your ID on a flat surface and align the camera’s frame with the ID’s face-up position. After that, you’ll be required to scan the barcode on your ID card. You will then be prompted to snap a selfie when that is done. Check the lighting in the space and make sure your face is clearly seen in the picture. You need to make sure your selfie is clear enough for the programme to match it to your ID photo.
Using the Verify programme, you can now check to see if everything went according to plan. You may have to wait a little while for this procedure to finish, so be patient. You should be able to redo the process if something goes wrong.
Upon completion, you will be redirected to Roblox, where you will be greeted with the message that your age has been validated! You may now return to Roblox and select Privacy in the Settings tab. You should now be able to enable voice chat under the Privacy Settings under a new section called Beta Features. To activate the function, tap the green button on the side of the screen.
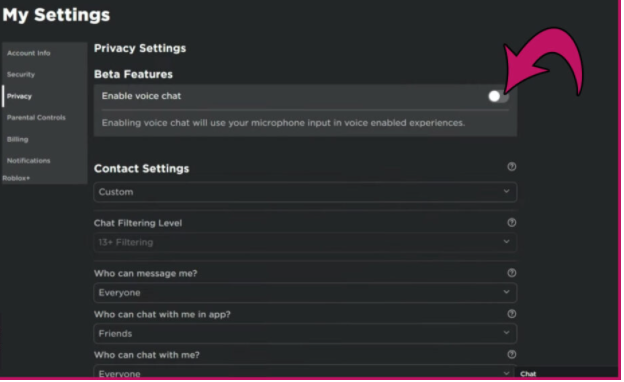
You should now be able to use voice chat! If you don’t want Roblox to have access to your microphone, make sure it’s connected to your desktop through USB or Bluetooth.
Voice chat must be enabled in order to continue. However, you can check this by going to the game website and checking out all of the experience metrics at the bottom. The “Voice Enabled” label should appear, and if it says “Yes” below that, it should function. You may try it out in the Ro-Chat game, which is designed to allow players to communicate with one other.
Video












