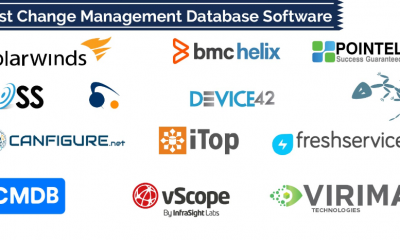Guide
How to Add A Link in Google Slides
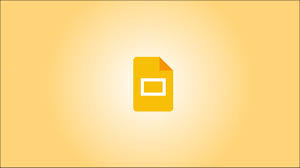
Utilizing hyperlinks in your Google Slides presentation may make it easier for your audience members to move across the presentation and to specific slides. If you want to jump to a certain slide during the presentation, you may link text, an image, or another item to that slide by clicking on it.
Read Also: How to Make An Image Transparent In Google Slides
How to Add the Link in Google Slides
Visit Google Slides and sign in before opening the presentation that you produced earlier. Navigate to the slide and choose the item to which you wish to connect the clipboard clipboard clipboard. Text can be anything from a single word to a whole sentence in length and complexity. It is also possible to link a picture, a form, or even a flowchart to another document.
To open the link box, first choose the item and then do one of the following actions on the selection:
- Click Insert > Link from the menu.
- Use the Insert Link button in the toolbar.
- Right-click the item and choose “Link” (this may not be available for images).
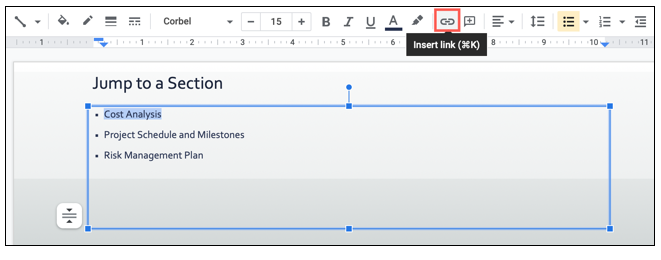
After you have selected one of the suggested slides to include in your presentation by clicking on the link in the add link box that appears below the item, click on the link to open it in a new window. If you don’t see the slide you’re searching for, scroll down to the bottom of the box and click on “Slides in This Presentation,” which will bring up a list of all of the slides in the presentation.
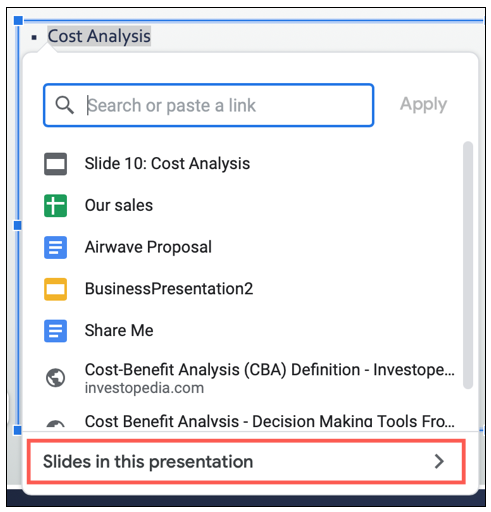
Then, using the drop-down option, pick the slide you wish to use.
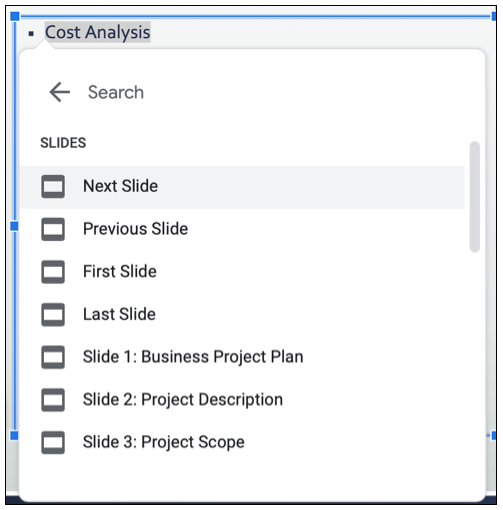
How to Copy, Edit, or Remove a Link
Once you’ve connected an item in Google Slides, all you have to do is choose that item to get a link to the relevant slide, which is quite convenient. Once this is done, you may use the actions available in the toolbar that displays to copy the link that has been made, change it, or remove it entirely.

How to Use the Link During Your Presentation
The hyperlinked text will be blue and highlighted by default if you choose to include hyperlinked text in your slideshow, just as it would be on the web or in an email, as you would anticipate. To view the accompanying slide, simply click on the text in the text box.
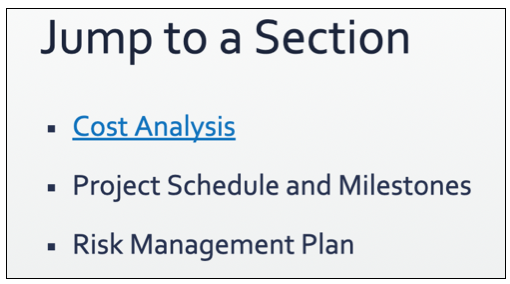
It is possible that you will not see a signal that an item is related throughout your presentation if the object is of a different kind, such as a picture or a form. Whenever you move your mouse cursor over an object, a hand symbol should appear in the centre of your screen. After that, all you have to do is click on the link to be sent to the connected slide.
Making links to other slides in a presentation is beneficial when making a table of contents slide in a presentation, particularly if you are sharing your presentation with an audience. Although it is not always necessary, it might be useful for slides that contain further information about the object or slides that provide a straightforward method to return to where the presentation started.