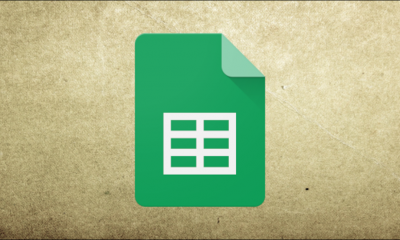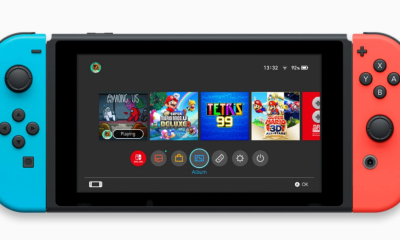Guide
How to Check Your PC’s Specs on Windows 11

Knowing the technical details of your Windows 11 computer might be really beneficial. The ability to locate and understand your PC specifications will help you ensure that you have the resources you need to complete your tasks, or that you know what to upgrade if something is lacking. This includes knowing how much space you have on your storage drives to knowing if you can run a video game at its recommended settings.
You can find out the specifications of your computer by simply heading to the Settings menu in Windows 11, which will show you how much RAM it has and what type of CPU it has. It will be explained how to discover these characteristics in the future.
Read Also: How To Record The Screen With OBS on Mac And Windows
How to Check Your PC’s Specs on Windows 11
To view the specifications of your computer, you’ll first need to enter Windows Settings. If you want to do this, hit Windows+i on your keyboard or right-click the Start button and pick “Settings” from the drop-down menu that appears.
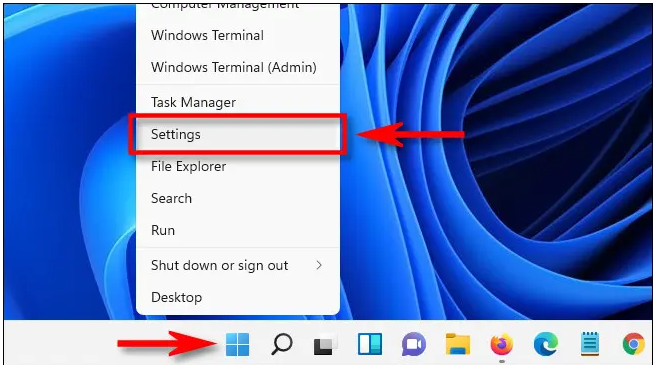
When the Settings window appears, select “System” from the left-hand sidebar. When you are in the “System” settings, scroll all the way down to the very bottom of the list and choose “About.”
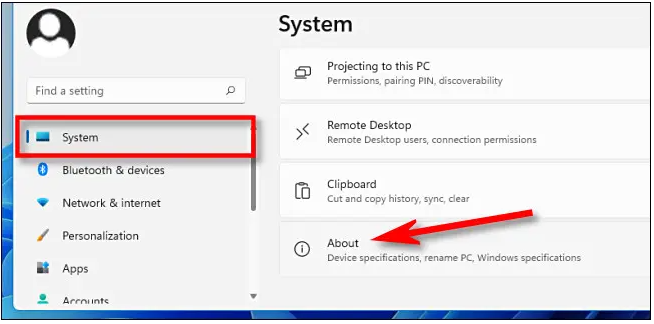
You’ll see a section titled “Device Specifications” towards the top of the screen when you select System > About from the main menu. Just below it, you’ll see a list of your computer’s specifications, each with a header that describes what it is.
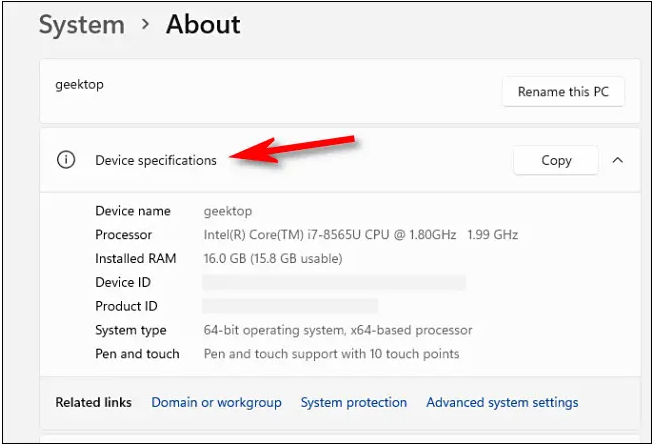
Look at the row titled “Processor” to find out what sort of CPU your Windows 11 computer is equipped with. Additionally, you may check the “Installed RAM” item to discover how much memory (RAM) is currently installed on your computer.
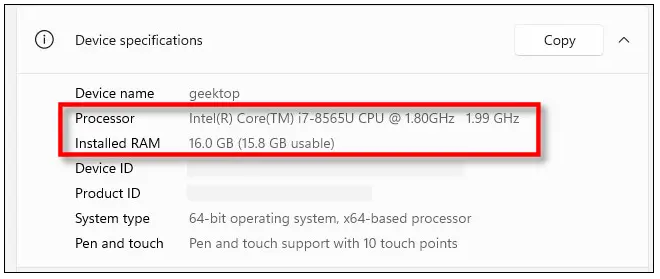
In order to copy these specs for the purpose of showing them to others (for example, for troubleshooting purposes), click the “Copy” button next to “Device Specifications.” After that, you may copy and paste the information into a text file (using Notepad, for example), or you can copy and paste it into an email or message to share it with another person. Wishing you the best of luck!
Video
FAQs
What are the Bloomberg keyboard 4 (Starboard) features?
- A secure login to a user’s Bloomberg account is provided via BSAT.
- There is a microphone jack.
- Changing the volume of the microphone and speaker. The LED on the microphone shows that the microphone is in use.
- Speakers.
- Stereo headphones and mobile headsets with an integrated microphone are supported by the Headphone Jack.
My B-Unit is displaying a “low battery” message. What do I do?
Please log into Bloomberg using your B-Unit, which will automatically identify that your battery is low and lead you to our “Low Battery B-Unit Swap” page. It’s as simple as following the onscreen prompts to arrange for replacement.
How do I check my PC hardware specifications For windows 7?
To view the hardware specifications of your PC, locate the icon labelled “My Computer” on your desktop and click on it. Right-click on this and select Properties from the drop-down menu. A window should emerge with a summary of your PC’s physical specifications, including the CPU, memory (RAM), and other system information, such as the operating system version.