Guide
How to Connect AirPods to a Lenovo Laptop

This guide will show you how to connect AirPods to a Lenovo laptop and then how to disconnect them afterwards. All Lenovo laptops and all AirPods are compatible with these instructions, regardless of their model number.
Read Also: How to Factory Reset a Lenovo Laptop
How Do I Connect My AirPods to My Lenovo Laptop?
Despite the fact that Apple AirPods are typically thought of as earphones that only function with Apple devices, they can also be used with Lenovo laptops and other devices that have Bluetooth enabled. Learn how to sync your AirPods with your Lenovo laptop in the following steps.
1. To enable Bluetooth on your Lenovo laptop, choose the Bluetooth icon from the system tray.
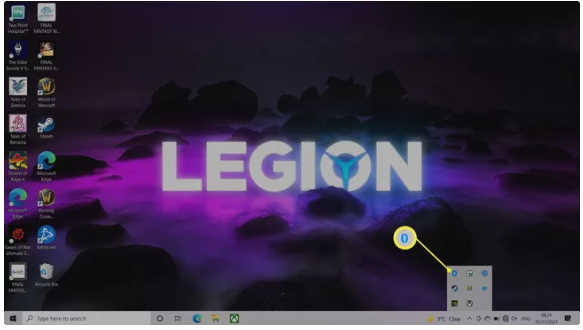
2. Add a Bluetooth device by selecting it from the drop-down menu.
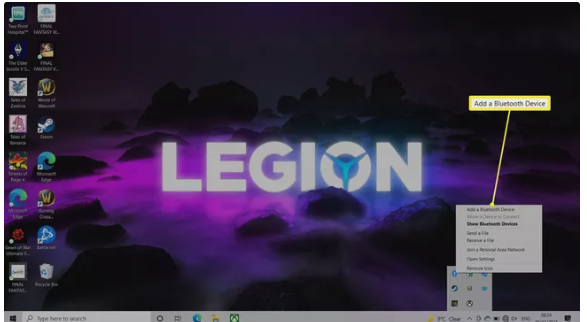
3. Add a Bluetooth or other device by clicking the Add button.
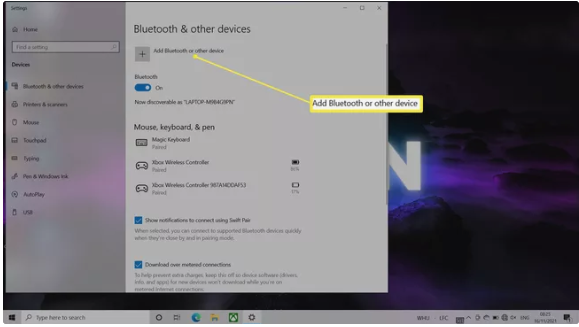
4. Wait for the AirPods to be recognized by the laptop.
5. Select AirPods from the drop-down menu.
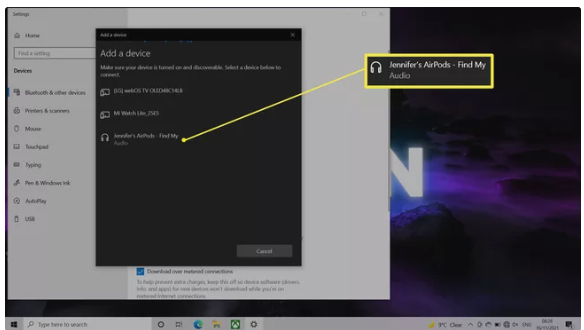
6. The gadget has now been successfully connected to your Lenovo laptop.
Do AirPods Work With Lenovo?
Yes, AirPods are compatible with any computers and other devices that have a Bluetooth connection, including Lenovo laptops and other similar products. Apple-based devices, such as iPads and MacBooks, will pair with AirPods more quickly than other Bluetooth devices, but you may pair them with any other Bluetooth device in the same way you would add any other Bluetooth device to your system.
Why Won’t My Lenovo Laptop Recognize My Airpods?
If your Lenovo laptop doesn’t recognize your AirPods, there are some different reasons to blame. Here’s a look at some of the most effective fixes.
- Turn it off and back on again. Try switching your Lenovo laptop off and back on again. Doing this often fixes the simplest of problems, including pairing issues.
- Check your AirPods are in pairing mode. Check your AirPods are in pairing mode and you are holding down the setup/pairing button correctly. Try opening the lid of the charging case to encourage it.
- Unpair and repair the AirPods. If your AirPods worked previously and are still on the list of Bluetooth devices on your Lenovo laptop, try unpairing them and pairing them again.
- Keep other devices away. Sometimes, having your previously paired devices nearby can interrupt the connection, particularly with Apple devices. Keep them physically apart to ensure it works.
- Update your AirPods. If your AirPods don’t pair with your Lenovo laptop, try updating them via your iPhone or iPad. A firmware update often fixes issues.
Video
FAQs
How do I connect AirPods to a PS4?
When connecting a PS4 to AirPods, you’ll need a Bluetooth adaptor. The Bluetooth adapter must be connected to the PS4 in order to work > the adapter must be placed in pairing mode according to the manufacturer’s instructions > then press and hold the pairing button on the AirPods case until the Bluetooth adapter stops flashing. Confirm that the pairing was successful on your PS4 by going to Settings > Devices > Audio Devices > Output Device > Headphones Connected to Controller and Output to Headphones > All Audio > Headphones Connected to Controller.
How do I connect AirPods to Android?
To connect AirPods to Android devices, go to Settings > Bluetooth and make sure Bluetooth is turned on. To pair the AirPods, press and hold the pairing button on the AirPods case. When the indicator light on the AirPods case turns white, look for and touch your AirPods from the list of accessible Bluetooth devices on your Android phone or tablet once the light becomes white.












