Apple
How to Update Your Mac

In many aspects, Macs are designed to be user-friendly: These laptops offer backlit keyboards, a number of methods for taking and saving screenshots, and an extensive collection of shortcuts that may make your work faster. However, much like any other gadget, they require periodic software upgrades. In addition, while updates can be inconvenient and time-consuming — who hasn’t put off a software update until the last minute? — they are very critical for many reasons.
It is more likely for a Mac that is out of current to experience issues, crashes, and even malware (yes, Macs can get them too). Furthermore, if you wait too long for upgrades, your favourite applications may cease to function entirely.
Apple launched macOS Monterey, the newest edition of their well-known operating system, in October of 2021, making it the most recent version yet. Furthermore, if you are already working on a Mac, now is a fantastic time to upgrade your computer.
Read Also: How to Turn Off iMessage on Mac
How to Update your Mac
There are two primary methods for updating your Mac, and the one you choose will be determined by the macOS version that you are presently running on your computer.
Also keep in mind that depending on how large the updates are, how quick your machine is, and how fast your connection is, it might take anything from a few minutes to several hours for the updates to download and be installed.
How to update a Mac running macOS Mojave or later
If you’ve purchased or upgraded your Mac since 2018, the odds are that you fall into this segment of users.
1. Click the Apple icon in the top-right area of the screen to bring up a drop-down menu.
2. There are two menu options available for checking for changes on this page. Select either System Preferences or About This Mac from the drop-down menu.
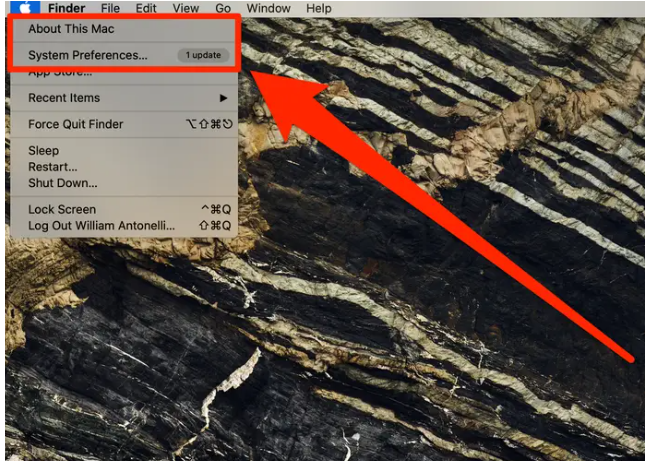
3. In the menu that appears, select Software Update, regardless of the option you choose.
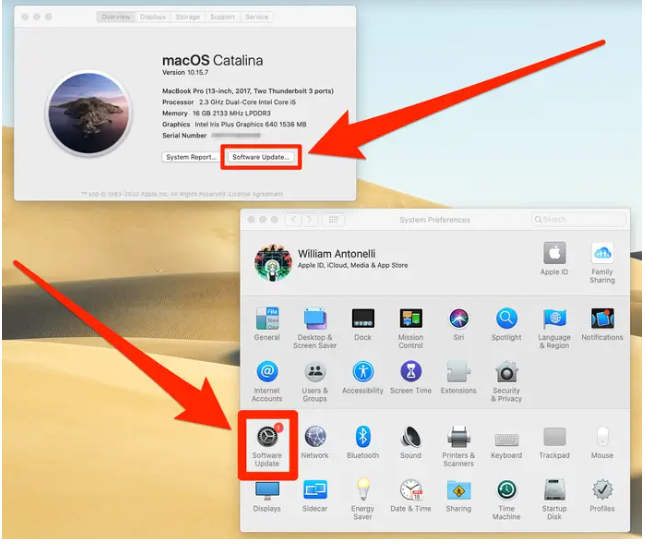
4. Allow a few seconds for your Mac to connect to the internet and do a search for available updates. If an update is available, the name of the update will be displayed; simply click Update Now or Upgrade Now to begin the installation process.
Alternatively, you may opt to allow automatic updates from this screen by selecting the Automatically keep my Mac up to date checkbox. This will ensure that whenever a new update becomes available, you will be notified without having to return to this screen to find out.
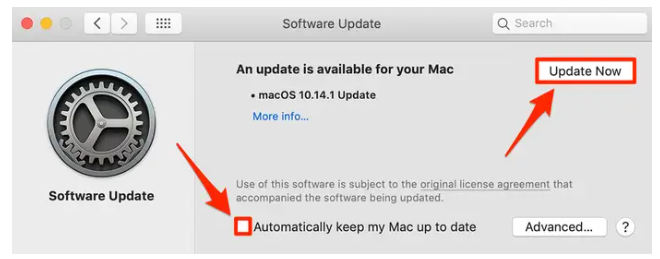
How to update a Mac running macOS High Sierra or earlier
High Sierra was published in late 2017 and has received positive reviews. If you haven’t updated your computer since then, you should do it as soon as you can to keep your computer secure from viruses and malware.
1. Go to the top-left corner of your screen and click on the Apple symbol.
2. Navigate to the App Store.
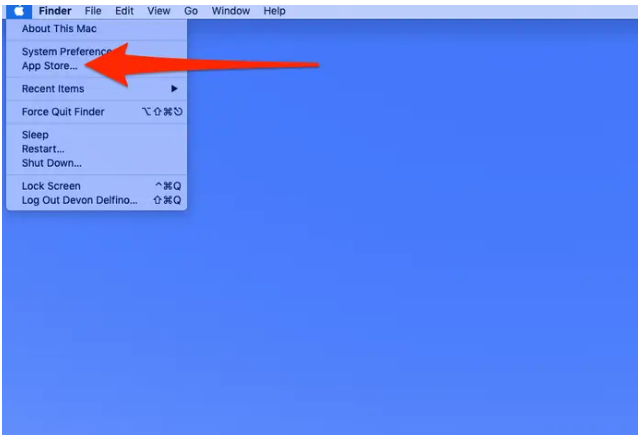
3. In the left-hand navigation bar of the App Store, choose Updates.
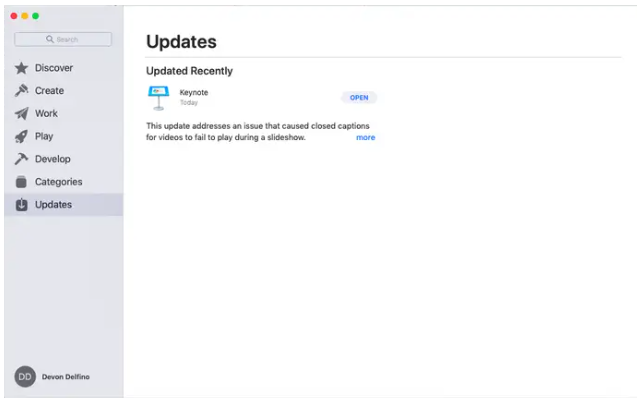
On the page above, you’ll see an option to upgrade your Mac, which you should select. Any Mac machine purchased after 2012 should be able to run at least macOS Catalina, if not more recent versions. Perhaps it’s time to upgrade to a new Mac if your current one is so outdated that it can’t even accomplish that.
For the future, don’t be concerned about accepting an update and then having your computer abruptly restart – you’ll be warned in advance of whether or not you’ll need to restart your computer.
Video












