Guide
How To Turn Off Steam Auto Updates

At first sight, turning off Steam auto updates appears to be a piece of cake; it’s just a question of selecting the right item in the settings menu and confirming that updates are no longer being downloaded. That would be too simple, though, because Steam does not, quite simply, provide a function that allows you to turn off automatic updates.
The good news is that there are a few – should we call artisanal – workarounds for this problem. You’ve come to the correct spot if you want to learn how to more or less mould Steam auto updates to your liking, whether you have a limited internet connection with a monthly data quota or you don’t want to change a game because of the latest balance shifting update. Read on to find out how.
Read Also: How to Refund a Game on Steam Funds
How To Turn Off Steam Auto Updates
Method #1 – Change The Auto Update Schedule
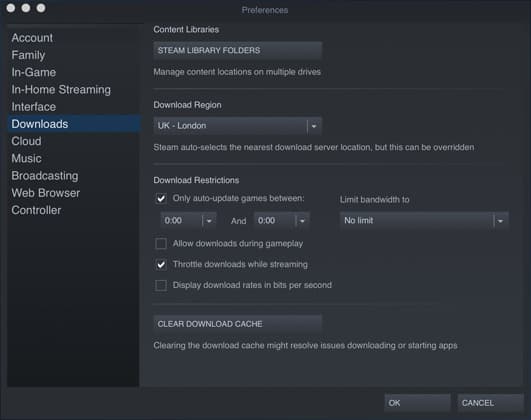
The Steam client includes a feature that allows you to limit and schedule when automatic updates are performed. In order to take advantage of this, we can trick Steam into avoiding downloads entirely by restricting downloads to times when Steam isn’t in use, such as late at night during sleeping hours when the chances of Steam being open are slim to nonexistent. It is acceptable to meet at any time that is convenient for you.
- First and foremost, launch Steam.
- Then, from the menu bar that runs horizontally across the top of Steam’s window, select “View.”
- Navigate to and click on the “Settings” option from the drop-down menu.
- Downloads can be found in the left-hand menu under the heading ‘Settings.’
- Select the “Only auto-update games between” option from the drop-down menu that appears on the right-hand side of the screen under “Download Restrictions.”
- In the “0:00 and 0:00” drop-down menus below, select a time period during which you will not be online, such as 4:00 to 5:00 p.m., and click “Save”.
- Using the drop-down menu, select the lowest possible bandwidth limit, such as ’16 KB/s,’ from the ‘Limit bandwidth to’ option. This will prevent downloads from becoming more than a trickle if Steam is being used during these hours, which is highly unlikely.
There is one drawback to using this method: if a game is due to get an update, you will not be able to play that game until you have downloaded and installed the update. Unfortunately, Steam is built to operate in this fashion, and there is no way to circumvent this limitation.
Method #2 – Only Update Games At Launch
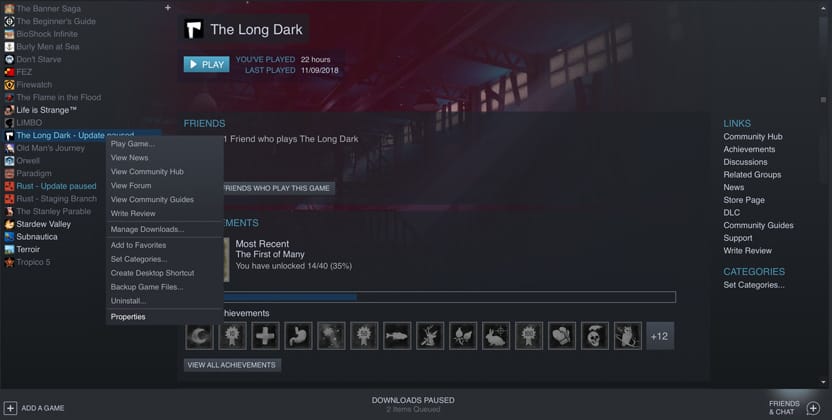
For games that aren’t presently being played, but you don’t want to update, or if you’ve already downloaded the most recent version and want to avoid future downloads, the second technique is the best option.
- Start Steam and play around with it.
- Select “Library” from the horizontal menu that runs at the top of the Steam window’s horizontal bar.
- Hover your mouse pointer over a game and right click, then pick “Properties” from the pop-up window that displays.
- In the window that displays, select the “Updates” tab from the drop-down menu.
- Select “Only update this game when I launch it” from the drop-down menu under “Automatic updates”. This is the default setting.
- Close the “Properties” window on your computer.
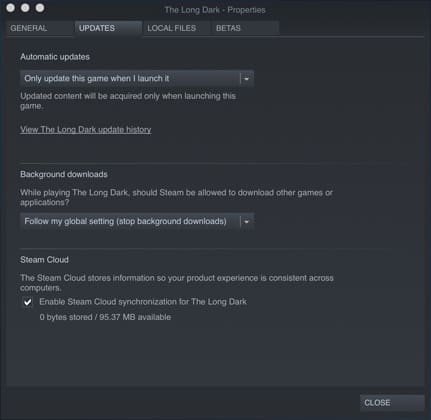
Follow the same procedure for all of the games in your collection, which might be time-consuming if your collection is brimming with titles.
Simply shutting off your Wi-Fi or cabled internet connection before running a game will prevent the game from downloading updates at the start of the game from this point. Steam will be unable to establish a connection in order to check for updates and, as a result, will not be prompted to begin downloading any updates as a result of this action.
Video












