Guide
How to Connect Google Home to Wi-Fi

This article explains how to connect your Google Home device to Wi-Fi so that you may use voice commands to control your device. We’ve also provided some tips on how to troubleshoot problems.
Read Also: How To Use FaceTime Without WiFi
How to Connect Google Home to Wi-Fi for the First Time
To connect your Google Home device to your current Wi-Fi network, first download the Google Home app for iOS or the Google Home app for Android on your iOS smartphone or on your Android device. Also, make sure you have the name and password for your wireless network on hand.
1. Launch the Google Home application.
2. To link your Google account to the Google Home device, either choose it or enter it in the appropriate field.
3. Bluetooth should be enabled on your iOS or Android smartphone if it is not already.
4. The Google Home device should be discovered by the app. To proceed, use the Next button.
5. A sound should be produced by the speaker. If you hear this sound, press the Yes button.
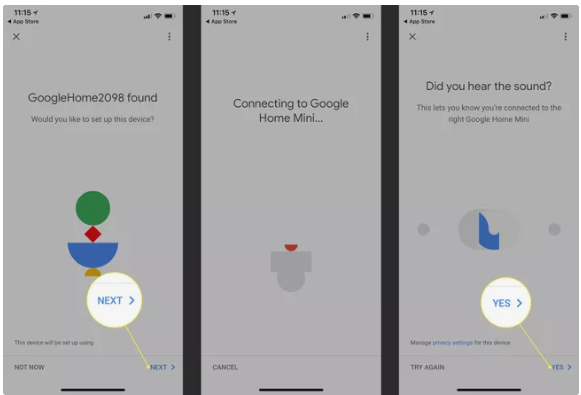
6. On the Where is this device screen, choose the location of your device from the drop-down menu (for example, Living Room).
7. Give the Google Home speaker a unique name by typing it in the box provided.
8. Choose the network to which you wish to connect the Google Home device from the list of accessible Wi-Fi networks, then press Next.
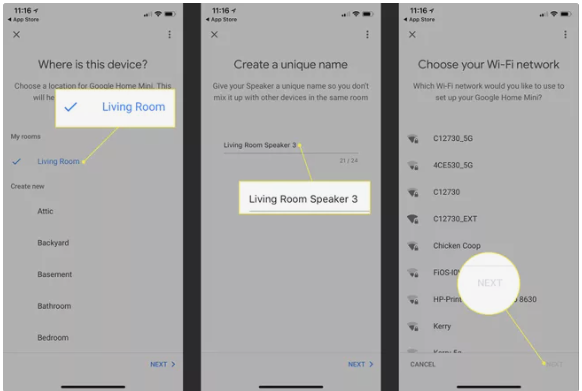
9. Connecting to a Wi-Fi network is as simple as entering the network password.
10. After a little interval, a notification indicating a successful connection displays.

How to Connect Google Home to a New Wi-Fi Network
If your Google Home speaker has already been configured but you need to connect it to a different Wi-Fi network or an existing network with a different password, follow the instructions outlined in this article.
1. Launch the Google Home application.
2. Select Set up device from the drop-down menu that appears when you press the + button in the upper-left corner of the screen.
3. After that, you’ll see a list of all of your Google Home devices, each with a name and picture that you’ve set. Locate the device to which you wish to connect Wi-Fi and press the Menu button on it (the three horizontal lines in the upper-right corner of the speaker card).
4. When the pop-up menu opens, choose Settings from the list.
5. Scroll down to the Device settings section and choose Wi-Fi from the drop-down menu.
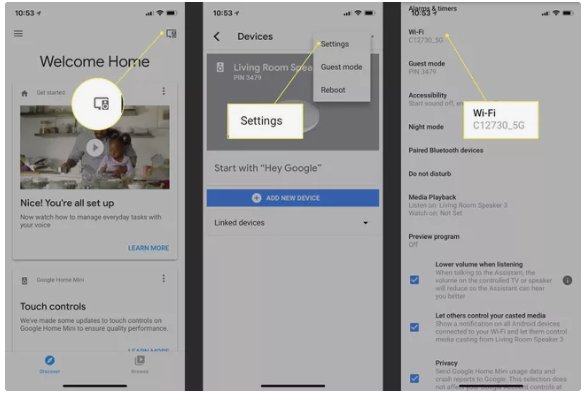
6. You’ll be able to check the Wi-Fi settings for the Google Home device. To disconnect from a current network connection, click Forget This Network from the Google Home menu.
7. To confirm, choose Forget Wi-Fi Network from the drop-down menu.
8. Tap the device button once more on the app’s home screen to return to the previous screen.
9. Add a new device by selecting Add New Device.
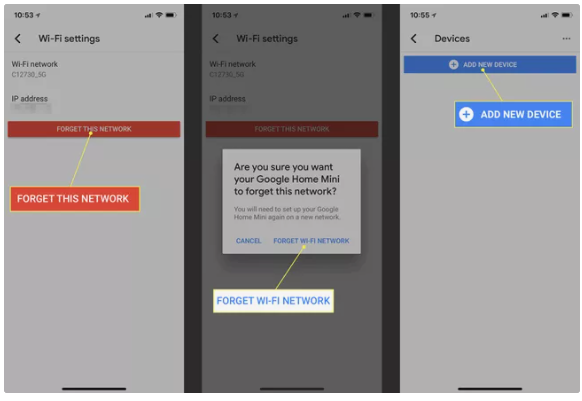
10. You’ll be prompted to go to the Wi-Fi settings on your iOS or Android smartphone and connect to the customized Google Home hotspot that appears in the network list.
11. Return to the Google Home app on your phone. A sound should be produced by the speaker. Select Yes if you were aware of this sound.
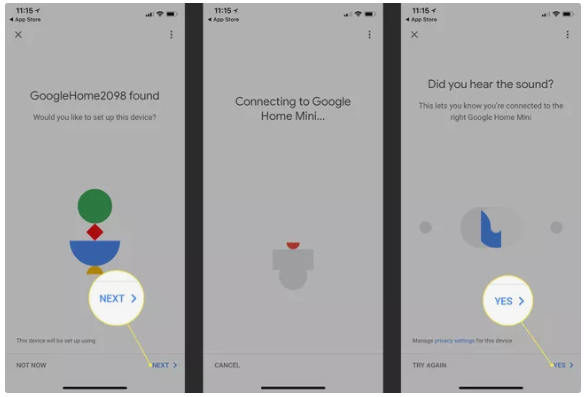
12. Locate your device on the Where is this device screen by selecting it from the drop-down menu (for example, Living Room).
13. Give the Google Home speaker a unique name by typing it in the box provided.
14. Choose the Wi-Fi network that you wish to connect Google Home to from the list of available Wi-Fi networks that appears. Then press the Next button.
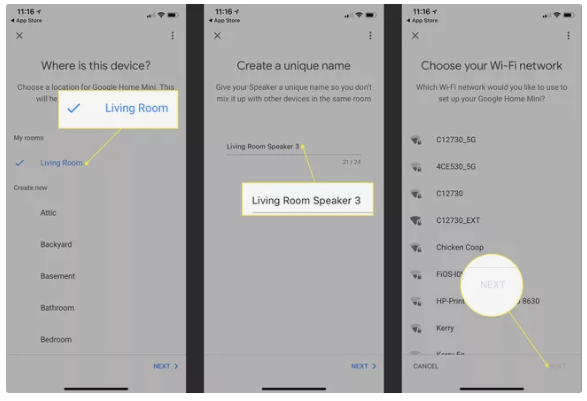
15. Connecting to a Wi-Fi network is as simple as entering the password.
16. After a little interval, a notification indicating a successful connection displays.
Video












