Guide
How to Add a Profile on Netflix
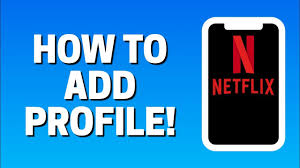
On Mac or PC computers, as well as on other devices such as smartphones, tablets, smart TVs, and streaming devices, this article covers how to build a Netflix profile in a browser on such systems. There is also information on how to alter the settings within particular profiles included.
Read Also: How to Clear Continue Watching From Netflix
How to Create a Netflix Profile on Mac or PC
When it comes to managing your profiles, the process is essentially identical across all platforms; however, the journey you take to get there may differ depending on the device you are using. First and foremost, let’s go through the process of managing profiles on your computer system.
1. First, open your favourite web browser and navigate to netflix.com, where you can sign in if you haven’t already done so.
2. Netflix starts up and displays the Home screen, which contains a list of all of the movies and television shows that are currently available to watch. To make changes to your profile, select Edit Profile from the drop-down menu in the upper-right corner of your screen.
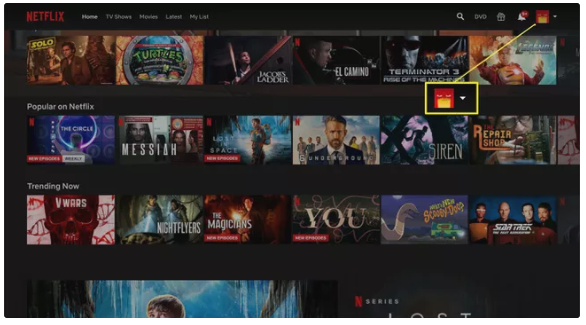
3. When you click on the Profile button, a drop-down menu appears on your computer’s display. Make your way to the Manage Profiles section of the drop-down menu.
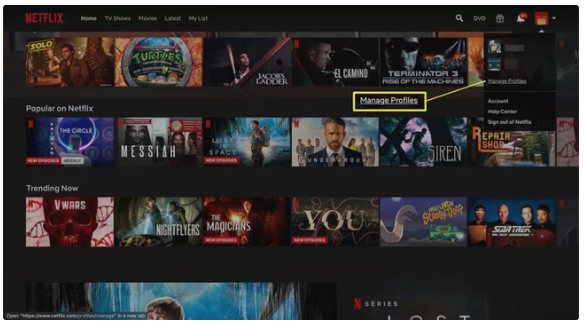
4. From the menu bar, click on the Add Profile button, which is represented by a plus sign.
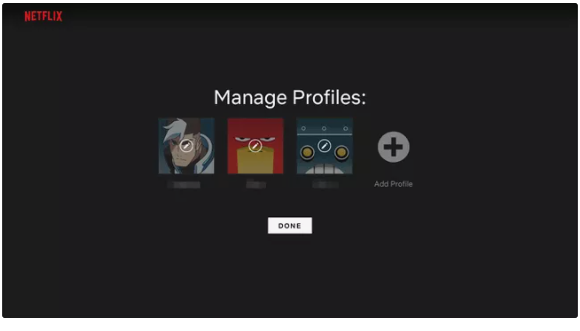
5. Give your profile a name if you don’t already have one. Selecting the Kid check box will allow you to create a profile for your child.
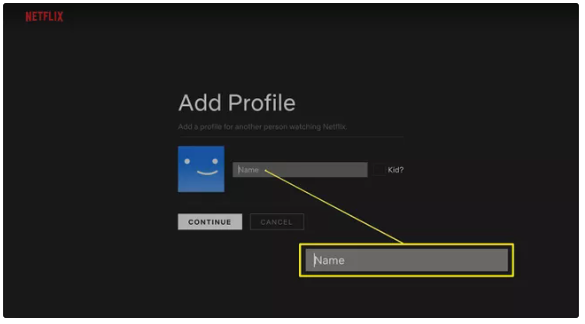
6. When finished, pick Continue from the drop-down menu to save the profile and return you to the Manage Profiles screen.
How to Add a Profile on Smartphones, Roku, Apple TV and More
Although it is easier to create and manage profiles on a computer, we are increasingly watching Netflix on our smartphones, tablets, smart TVs, and streaming devices such as Roku or Apple TV, among other devices. Most of these devices also provide us with the ability to establish profiles and manage our preferences.
- On an iPhone or iPad: Tap the active profile button in the top of the screen. Profiles are listed across the top with a Manage Profiles button below. Tap Manage Profiles > Add Profile.
- On Android devices: Tap the hamburger menu button represented as three horizontal lines in the top-left corner of the screen. From the menu, tap the active profile at the top to reach the “Who’s Watching?” screen, then tap Edit at the top-right corner to manage profiles.
- On Roku, Apple TV, and most other smart devices: Scroll up to the row that begins with Search and tap Profiles or your profile icon. On the Profiles screen, tap the Plus (+) sign to create a new profile. To manage settings, tap the profile you want to change, then tap or swipe down to the pencil button and tap.
How to Manage Other Settings for Netflix Profiles
Netflix profiles are a wonderful way to personalize the Netflix experience for each member of your household, set up parental controls for children in the family, ensure that every episode starts from the beginning, and segregate viewers’ hobbies and viewing habits, among other things.
Following the creation of a new profile, you may choose to modify a few parameters, particularly if the profile is intended for a youngster. Here’s how to do it.
1. On the Manage Profile screen, select the profile you wish to edit by clicking the pencil symbol next to it.
2. Adjust the following options:
- Change the Name: You can change the name of the profile by clicking on the name and typing in a different one.
- Choose a New Image: Click the pencil icon in the lower-left corner of the profile icon to change the picture. Unfortunately, you cannot upload your own photo.
- Set the Maturity Level: You can change the maturity level by clicking the drop-down under Allowed TV shows and movies. The maturity levels include Little Kids, Older Kids, Teens, and All Maturity Levels. If the profile is set up as a kid’s profile, only Little Kids and Older Kids will show up in the dropdown.
- Change the Language: You can also change the Language settings from this screen.
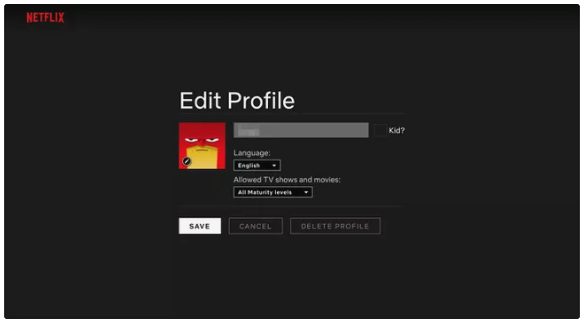
3. To save the changes, select Save from the drop-down menu.
Video












