Guide
How to Fix It When You Can’t Connect to Steam

If you’re having problems connecting to Steam and experiencing annoying network issues, there are a variety of troubleshooting alternatives available to you. Check out the ideas and strategies listed below to get back online and playing your favourite Steam games.
Causes of Steam Network Errors
If you encounter one of the error messages listed below, it is almost clear that you are experiencing a network or software problem. A variety of circumstances, ranging from a recent Steam update to a network outage to incorrect Winsock entries, could be to blame.
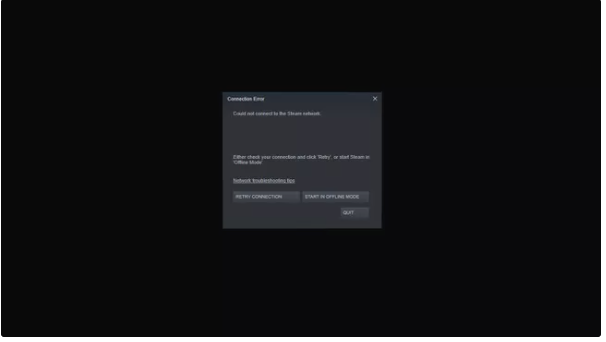
Most of the time, when you are unable to log into Steam, it is because you have typed an invalid password. A different error message appears when a user enters an invalid password, as shown in the screenshot below:
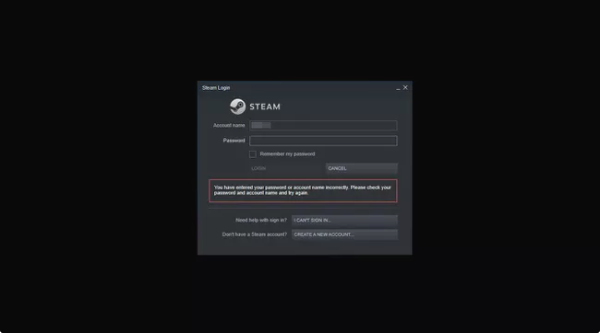
How to Fix Steam Network Connection Errors
Some issues are universal. Many of these tips should work on Windows 10, Vista, 8, or 7.
1. Restart Steam. If you get a network connection error, restart Steam. Replug in your computer and restart Steam. When you get the Can’t connect to Steam problem, you can either Retry or Start Offline. With Offline Mode, you can access Steam and check your settings before trying to rejoin.
2. Examine the Steam server. Steam has a handy webpage for tracking server traffic. Check the Steam Status page to see whether Steam’s network or servers are down.
3. Fix your internet connection. Your internet connection is a good place to start. Windows shows you if you’re not connected to the network. Look for a disconnected network sign or a notification stating the network wire is unplugged in your taskbar. Depending on your Windows version, the symbol may be an alert, exclamation point, or even a red circle with a line across it. These all show you’re not online. Sadly, it doesn’t provide much more information, so you’ll need to check into more network troubleshooting techniques.
4. REBOOT WINDOWS Rebooting your PC can fix driver difficulties, programme crashes, and frozen applications. It also resets your network settings.
5. Disable background apps Antivirus, antispyware, P2P, and even VPN software can interfere with your network connection, according to Steam. Disable Windows Defender and other security software briefly and reconnect to Steam.
6. Run Steam as a root. Running as an admin may seem unusual, yet some applications require elevated access to function properly. Even if you’ve run Steam hundreds of times previously, this simple change fixed network issues for many people.
7. Check your router and modem. We’ve all had problems with our internet service. Rebooting the router or modem fixes issues like a frozen router or a modem that hasn’t updated its DHCP lease.
8. Turn off Windows Firewall. Windows Firewall, an excellent way to secure your PC and network from malware and hackers, may be causing your Steam connection issue. Its function is to prohibit dangers from entering your system. But it can’t tell good traffic from bad. The firewall may be preventing Steam from running.
9. Examine the network connection. Checking the physical Ethernet connection can quickly diagnose Steam network difficulties. Assemble it with your PC and modem (or router).
10. Examine your ISP. Another internet related factor is if your ISP (Internet Service Provider) is having technical issues. Most providers include a mobile-friendly status page on their website.
11. Get a new driver. There are no escapes. This includes your network card. If you’re having trouble connecting to Steam, update your network card driver. Most manufacturers offer updated drivers online.
12. Update Steam. Update your Steam client to fix network connection issues. Steam usually checks for updates after logging in, but if it doesn’t, updating manually is simple. Select Steam > Check for Steam Client Updates.
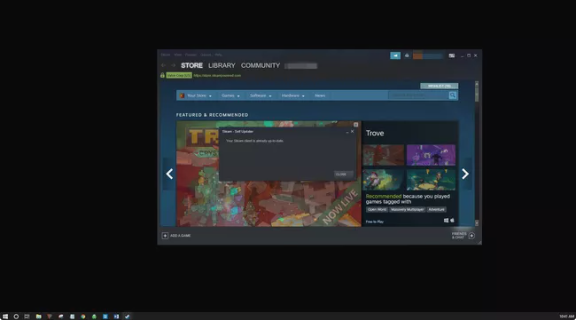
13. Switch protocols. Steam commonly uses the UDP protocol (UDP). For troubleshooting, you can use TCP instead. It’s an excellent approach to avoid protocol difficulties. Right-click the Steam shortcut on your desktop and choose Properties. Add -tcp to the end of the path and click OK or Apply. Instead, Steam uses TCP.
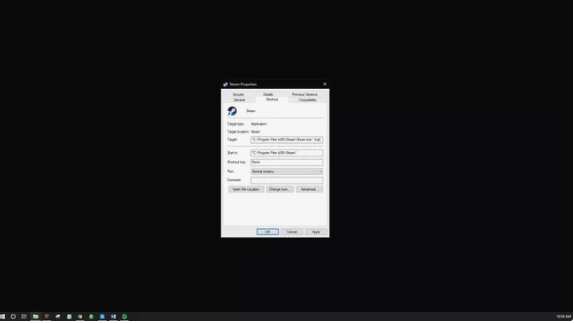
14. Winsock.dll fix Winsock offers network connectivity for programme. If Steam won’t connect, you may have a corrupt Winsock. You can use third-party programmes or other troubleshooting procedures to fix Winsock.dll.
15. RESET TCPIP Stack If resetting Winsock doesn’t work, try resetting your TCP/IP stack. Resetting both can often resolve network troubles.
16. Check Steam’s necessary ports. Steam uses numerous router/firewall ports. Validate all open ports Open the network ports and restart the programme if not.
17. Reboot Steam. If everything else fails, reinstalling Steam may help repair faulty files that impede connection. Notably, any games installed in the Steamapps folder will also be destroyed. To avoid losing your games and progress, you must relocate the Steamapps folder. This folder is under C:Program FilesSteam. Copy the folder, then uninstall and reinstall Steam.
Video












