Gaming
How To Show FPS In Apex Legends

Apex Legends, a battle royale game developed by Respawn Entertainment, is the most competitive battle royale game in the gaming community. Players compete against one another to see who will be the last team standing. Consequently, gamers will do all in their power to guarantee that they have the upper hand in any gunfight they participate in.
As a result, the game’s performance must be flawless because it is critical in first-person shooters due to the fact that it is a key component of the game. This ensures that players are resistant to extraneous factors that may have an impact on their performance in Apex Legends.
The battle royale game has visually stunning terrain, but it takes a significant amount of effort to render the game on a computer. In this case, the number of frames per second created is an excellent indicator of how effectively a gadget can handle the game. Before we get into how to display frames per second in Apex Legends, let’s take a look at how frames per second works in the game.
Read Also: How To Unlock Apex Legends Heirloom Packs Calculator
What Is FPS in Apex Legends?
FPS is an abbreviation for Frames Per Second, which is completely different from the word first-person shooter, which refers to the game’s specific genre. As the name implies, it refers to the number of graphical frames that can be produced by the hardware in a second.
In general, gamers will have the best possible experience in Apex Legends if they have a high frame rate. It will improve the fluidity of any animation that is rendered by the game. Apart from that, high frame rates would enhance the beauty of the maps in Apex Legends, increasing the sense of immersion in the game.
Increasing the resolution, on the other hand, will have an impact on the frame rate. Processors will require extra time to produce high-quality frames that can be displayed on the computer monitor. Because of the jagged appearance of the game at lower frame rates, it will put the player at a distinct disadvantage. It makes it more difficult to track moving opponents, which is a critical part of Apex Legends’ combat system.
Over the past few years, the standard of frames per second (FPS) has increased dramatically, with pros upgrading from 60 frames per second to 144 frames per second. However, the majority of players are able to play at 60 frames per second with no problems. It is dependent on the standard at which gamers wish to compete.
Unquestionably, some Apex Legends players are enticed to have a peek at their frame rate. Continue reading to learn about the many settings for displaying FPS in Apex Legends to improve the overall in-game experience.
How to Show FPS in Apex Legends
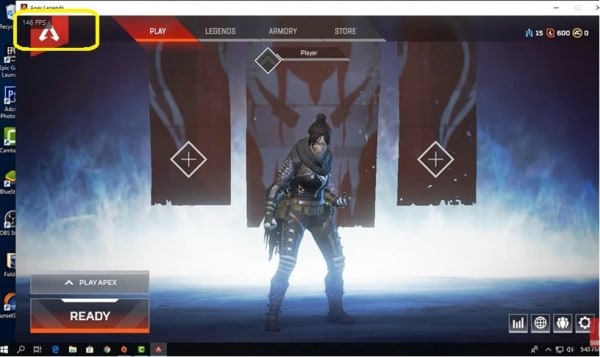
In Apex Legends, there are a myriad of options for displaying frames per second. The quickest and most straightforward method of displaying frames is to change the game’s settings, although this method is neither instructive nor visually pleasing. As a result, we propose that you use various third-party programmes that will show you the frame rates.
Nonetheless, we’ve compiled a list of methods for displaying frame rates in Apex Legends for your consideration. Follow the guidelines to guarantee that you get the best possible experience while analyzing FPS in-game.
How to Show FPS in Apex Legends Using Game Settings
The most direct way to demonstrate frame rate in Apex Legends is to make changes to the game’s settings. Anyone who is familiar with the battle royale mode is aware of the wide range of choices available in the game’s settings menu.
As a result, to make navigation in Apex Legends more straightforward, perform these steps to enable frame rate display:
- Open the Apex Legends application on your device.
- Then, under the Settings Menu, select the Gameplay tab.
- Look for the ‘Performance Display’ option on the menu bar.
- Set the option to ‘on’ to enable it.
The game’s performance should be displayed on the right-hand side of the screen when players have completed these tasks. This covers metrics like as frames per second (FPS), ping, packet loss, and so on.
Most players, on the other hand, do not choose to enable performance display because it takes up too much space on the screen. Using Steam and Origin, Apex Legends players have a number of different options for displaying FPS in their game.
How to Show FPS in Apex Legends Using Steam Overlay
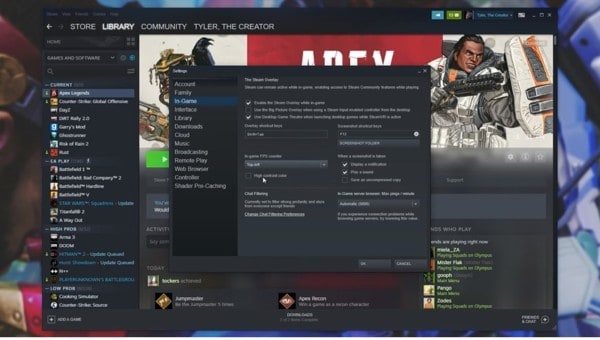
The following approach can be used by gamers who have installed Apex Legends from Steam to display FPS in-game. This necessitates the use of Steam Overlay, which may result in frame rate decreases on lower-end PCs.
However, this is advised for gamers who do not like to have other information displayed on their screen while still wanting to see their FPS statistics. The procedure is straightforward and will just take a few minutes.
- Launch the Steam Client on your computer.
- In the top-left area of the application, select Steam from the drop-down menu.
- Select ‘Settings’ from the main menu and look for the in-game option.
- Enable Steam Overlay and navigate to the menu where you will discover the in-game frame rate counter.
- Toggle it from ‘off’ to ‘on,’ and then select where you want the frames per second to appear.
An additional advantage of employing this strategy is that it provides gamers with the option of altering the contrast between the FPS numbers. This enables you to bold the numerals on the screen, ensuring that they are clearly visible on the screen.
How to Show FPS in Apex Legends Using Origin
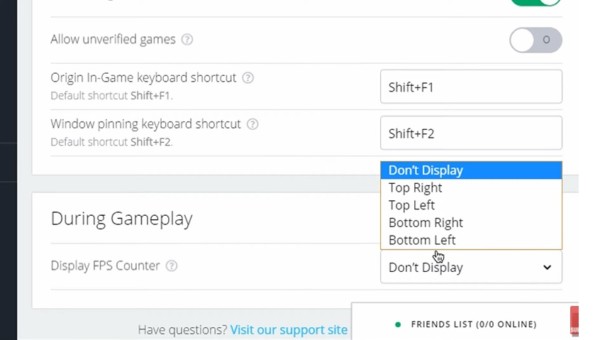
Early birds that have Apex Legends installed on their Origin client can utilize a similar way to display frames per second (FPS). To display a frame rate counter, follow these steps:
- Start the Origin application and log into your Origin Account. This is the final step.
- Select Origin from the drop-down menu in the upper left corner of the window.
- Navigate to the Application Settings menu. A new page will be displayed.
- Select the Origin In-Game tab from the main menu.
- Then scroll down to the ‘During Gameplay’ area and select the option to ‘Display Frame Rate Counter.’
- Select a corner from the drop-down menu to replace the default selection of ‘None’.
An FPS counter is added to each and every Origin game as a result of this. Also available right below the “Display FPS Counter” are options that allow gamers to customise the size and transparency of this counter for a more customized gaming experience.












