Apple
How To Change Your Mouse Cursor On Chromebook
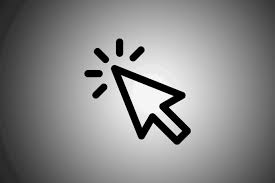
After purchasing a new piece of technology, the vast majority of individuals want to make some initial customizations to reflect their unique personalities. These can include changing the window colours, the background image, the cursor, switching to dark mode, and many other options.
Chromebooks come equipped with a black cursor as the default, which helps to improve visibility. But there’s no need to be concerned if the default cursor that comes installed on Chromebooks isn’t to your liking. You have a wide variety of settings at your disposal to personalize the cursor and give it a more engaging appearance. The colour of the cursor, its size, and even its ability to be replaced with user-defined graphics are all easy modifiable.
Users of Chromebooks have access to a variety of options for modifying the appearance of their mouse cursor. If you would want to alter the size or colour of the cursor, you may do it with a few clicks in the Settings menu. However, if you want to do anything more fun, such as use a custom cursor, you will need a software that is not included with the operating system.
In this article, we will go over each of the several techniques. So, let’s begin.
Read Also: How to Watch Paramount+ on a Windows, Mac, or Chromebook
How To Change Your Mouse Cursor On Chromebook
On a Chromebook, changing the mouse cursor in accordance with the user’s preferences can be accomplished via a number of different approaches. On a Chromebook, though, you primarily have two options for modifying your mouse cursor:
- From Settings
- Through third-party apps
From Settings
- To access the System Menu on your Chromebook, first power it on and then click the time in the lower right corner of the screen.
- To access the Settings, click the Settings button located at the very top of the System Menu after it has opened.
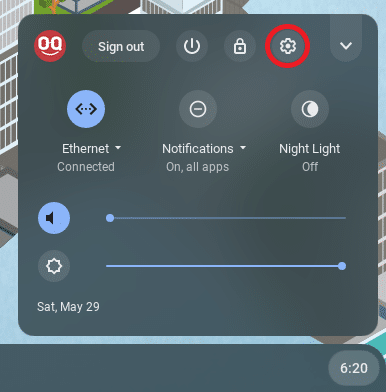
- A menu will be displayed to your left when you open the Settings window. Accessibility can be selected from the menu. In the event that you are unable to locate this option, choose the Advanced section to bring up a new menu.
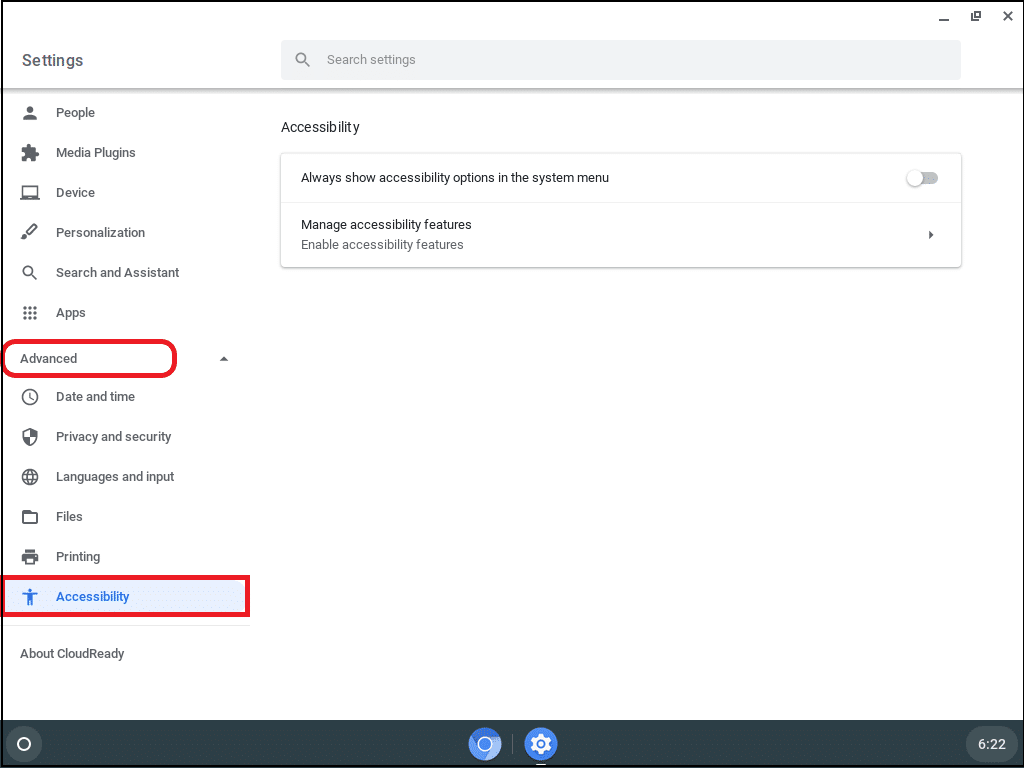
- Navigate to the Manage Accessibility Features option inside the Accessibility menu.
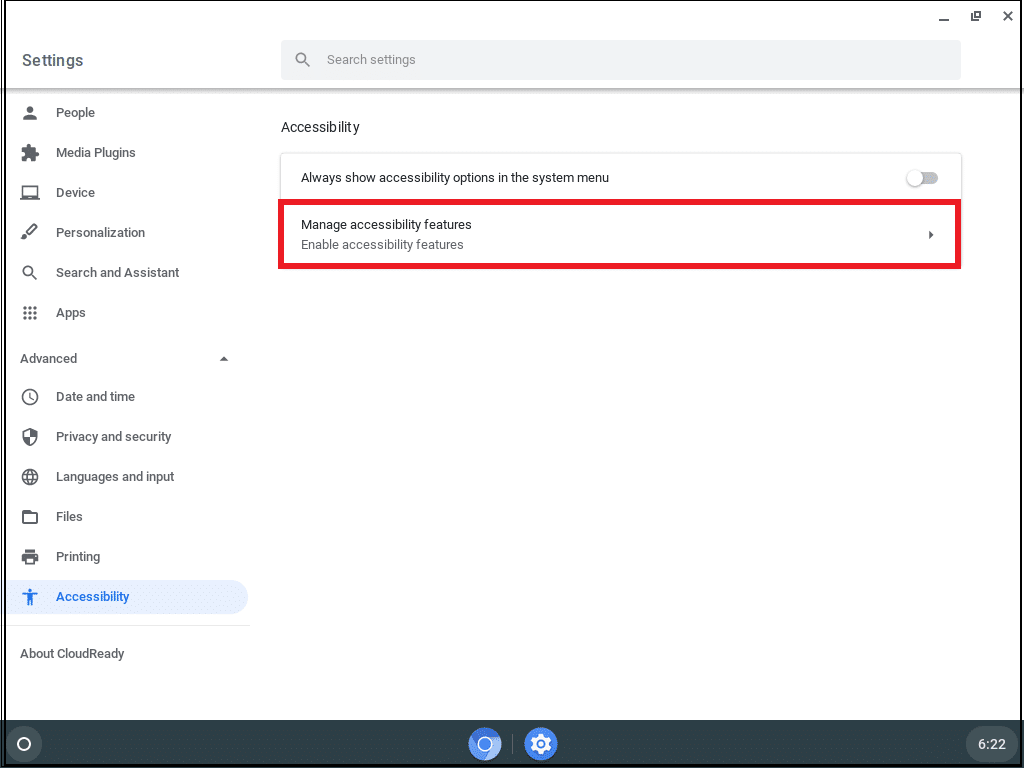
- On the screen for configuring Accessibility, scroll down until you reach the area labelled “Mouse and touchpad.”
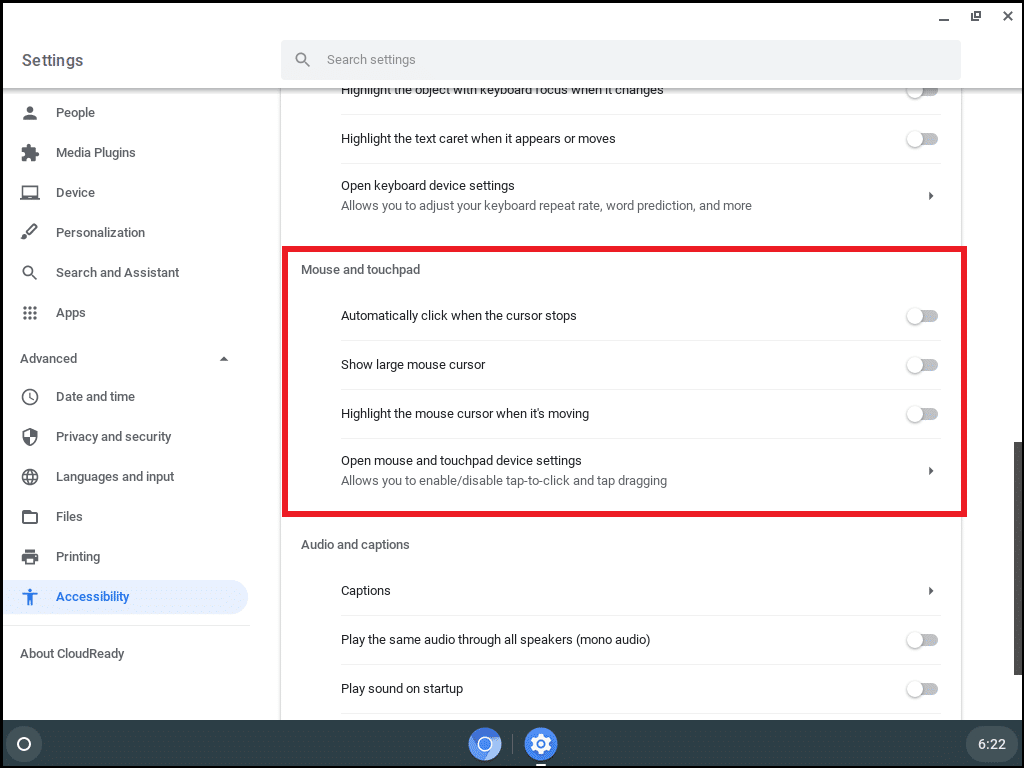
- In the area labelled “Mouse and touchpad,” you’ll find a variety of customization settings pertaining to the cursor. If you wish to modify the size of the cursor, select the option to Show large mouse cursor first, and then look down to find the option to Adjust colour size. Using this option, you can now choose to have a tiny, medium, or large cursor; nevertheless, the cursor will remain in its default setting of large.
You will get access to a wider variety of customizable choices. Examine each of them.
Video
FAQs
Is custom cursor for Chrome safe?
Our product is without risk.
Softpedia warrants that there are no malware or spyware components included in Custom Cursor. Because this piece of software passed every single one of our stringent tests with flying colours, there is no reason for any computer user to hesitate before installing it on their machine.
Is RW designer Safe?
Websites such as DeviantArt, RW Designer, and Archive.org are examples of sites that have received high marks for providing secure downloads of cursors.












