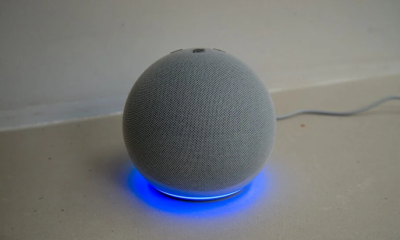Guide
How to Lock or Unlock SD/Memory Card

If the SD card is locked, you will not be able to access any of the contents that are saved on it, even if you have the password for the card. This article will describe six distinct methods that can be utilized to lock or unlock an SD card or memory card. These methods may be used in any combination. You will also get access to an easy-to-use and cost-free data recovery programme, which will allow you to retrieve any information from the SD card or memory card that have been deleted or lost inadvertently. This tool will be accessible to you at all times.
Read Also: How to Format an SD Card in a Trail Camera
How to Lock or Unlock SD/Memory Card with SD Card Lock Switch
You can check to see if the physical SD card lock switch is in the locked position by removing the micro SD card, SD card, or memory card from your device and examining both it and the physical SD card lock switch. To access the SD card, you must first ensure that the lock switch is set to the Unlock position.
In spite of this, if you want to use a microSD card with an SD card adapter, you need to ensure sure the lock switch on the SD card adapter is set to the Unlock position. You can relock the SD card by swiping the lock switch so that it is set to the Lock status. If the SD card lock switch is broken or just loose, you should make a backup of the data on the SD card and then replace it with a new SD card.
How to Lock or Unlock SD Card with CMD
The digital write protection on the SD card could prevent writing to the card. You can learn how to unlock an SD card by removing the write protection on the SD card using the command prompt (CMD).
To unlock SD card with CMD:
Step 1: Bring up an elevated version of the command prompt. To launch Command Prompt in administrator mode, press the Windows key plus R, then type cmd into the Run dialogue box and press the Ctrl, Shift, and Enter keys simultaneously.
Step 2: In the window for the Command Prompt programme, you should type the following command lines. It is imperative that you execute the command by pressing Enter after you have typed each command line.
- diskpart
- list disk
- select disk * (replace * with the drive letter of your SD card)
- attributes disk clear readonly
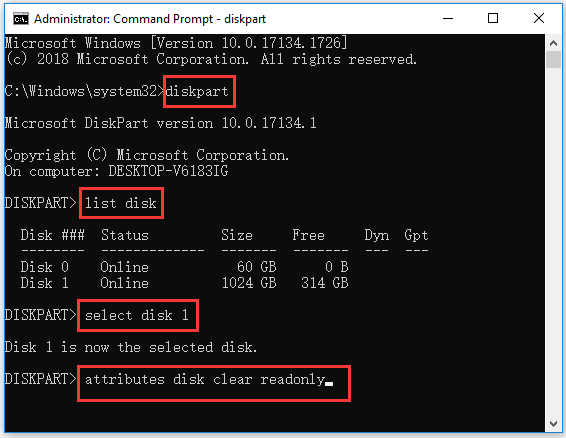
The problem with the SD card lock should also be resolved, and it should be possible to remove the write protection from the SD card.
To lock SD card with CMD:
You can type the command lines below to enable write protection on SD card after you are in Command Prompt window. Still, press Enter key after each command line.
- diskpart
- list disk
- select disk * (replace * with the drive letter of your SD card)
- attributes disk set readonly
How to Unlock SD Card on Mac Computer
If you have a Macintosh computer, you can use the steps that are outlined below to lock or unlock your SD card.
Step 1: First and foremost, you will need to insert the SD card into your Mac computer. There is a possibility that you will require an SD card adaptor.
Step 2: Check to see that none of the files on the SD card can be read-only. You can access a file on the SD card by right-clicking it and selecting the Get Into option. Check the file’s status in the Sharing and Permissions menu option. If it’s set to read-only, you should switch it to read-and-write.
Step 3: Use First Aid to fix any faults with your SD card. On a Mac, you can access Spotlight by clicking the button. In the box labelled “Search,” type “disc utility,” and then click the result to launch it. After that, choose the SD card from the list on the left, and then click the First Aid tab. To fix errors with the SD card, click the Run button.
Tips to Fix a Corrupted SD or Memory Card
You can try a few different ways in order to repair a corrupted SD card. You can try using Windows CHKDSK to rectify any logical faults on the drive as an alternative to formatting it, which will result in the loss of all data stored on the disc.
- Join the memory card to the Windows machine you’re using.
- It is necessary to initially launch the Command Prompt window before beginning the CHKDSK process. To open the Run dialogue in Windows, hit the Windows key and the letter R simultaneously on your keyboard. Command Prompt can be run as administrator by entering cmd in the Run box and then pressing Ctrl + Shift + Enter.
- In the Command Prompt window, you may run CHKDSK to check for and repair problems on the SD card by typing the chkdsk /f /r command, for example chkdsk E: /f /r, replacing E with the exact drive letter of your SD card, and then pressing Enter. Alternatively, you can type chkdsk F: /f /r. The /r switch helps discover and label damaged sectors on the SD card, while the /f switch helps find and resolve faults with the file system.