Guide
How to Upload Music to Spotify

There are many millions more songs that aren’t available on Spotify despite the fact that it has more than 70 million songs available for streaming on its site. You can upload songs that are stored on your computer but are not currently available for streaming on Spotify in order to be able to listen to those songs on Spotify. You’ll also have the ability to carry those tunes with you everywhere you go if you sync your computer with the Spotify mobile app.
If you are a musician or recording artist, you can, of course, add your songs to Spotify’s database as well, making them available to everyone who uses the service to listen to music. It only requires a little bit more effort than usual. Here is how to use Spotify to upload music from your personal computer, and then synchronize that music with the mobile app.
Read Also: How to Scan Songs on Spotify
How to Upload Local Music to Spotify on a computer
You will need to make use of the Spotify desktop client in order to do this task. This app is free to download on both Mac and PC computers.
1. Launch Spotify on your computer, navigate to the upper right corner of the screen, and click on your account name. From there, select Settings.
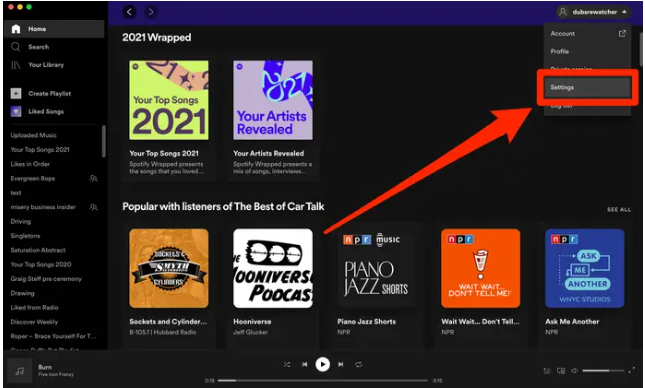
2. Go to the bottom of the page where it says Local Files and turn the Show Local Files switch on.
3. You’ll see that a new menu with the heading Show music from has appeared. Toggle the option on to listen to local music if they are stored in one of the preset folders that Spotify provides; otherwise, select “Add a source” and navigate to the location on your computer where the songs are stored. When you do this, every audio file found in that folder will be uploaded to Spotify.
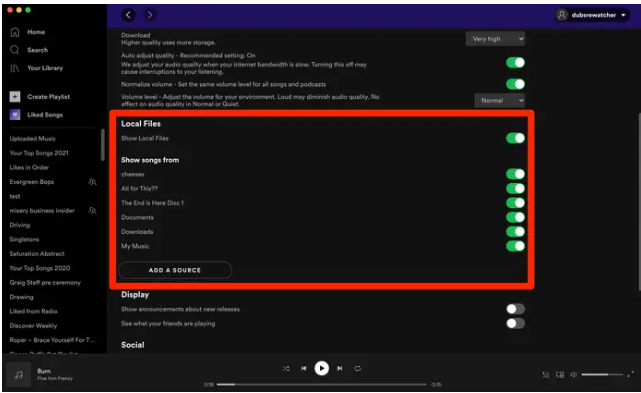
4. Force the Spotify app to restart. After it has been reopened, go to the top left and click on Your Library.
5. On the new page that has opened, you should see a playlist that is titled “Local Files.” When you click this link, a window will open displaying a list of all the music that you have submitted to the Spotify service.
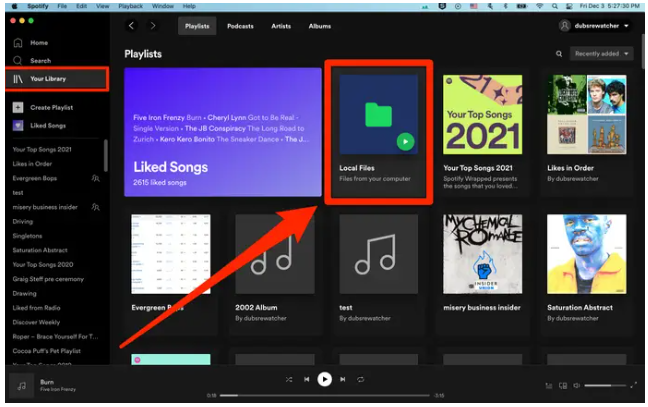
You have the option of playing these songs immediately or moving them to different playlists on Spotify just like regular tracks. It’s only that you can’t add them to your list of Favorite Songs.
The music that is currently stored on your computer has been transferred to the Spotify application that is installed on your computer. It would be great if we could get those tunes onto your phone as well.
How to Upload local music to Spotify on a phone
The processes that iPhone and Android users must follow in order to listen to music that they have uploaded using the Spotify mobile app are fairly comparable. Make certain that you have a Spotify Premium membership before you proceed with anything else. Streaming local music is only available in the mobile app for Premium subscribers.
You should also make sure that all of your locally stored music is organized in a playlist separate from the one that is called Local Files by default. Because the mobile app does not allow you to open the default playlist, doing so will result in your songs being shown.
And finally, if you’re using an iPhone, the local files app on your phone needs to be turned on before you can continue. Launch Spotify and select Home from the bottom-left corner of the interface. Next, select the gear icon located in the top-right corner of the screen to access the app’s settings. After that, select Local Files, and then turn on the option to Play local audio files.
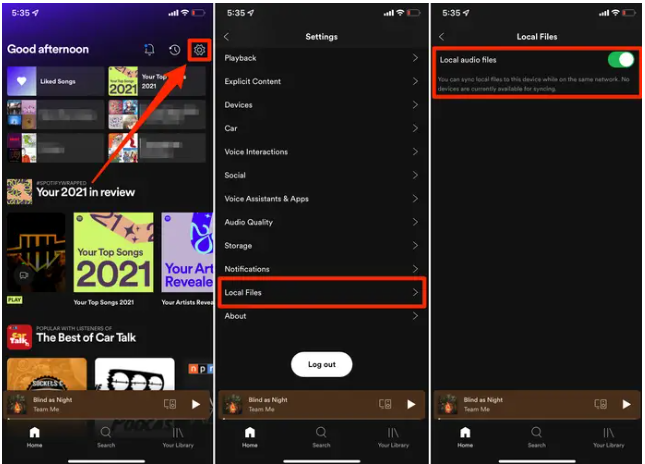
When you have everything prepared as it should be:
1. Join the same Wi-Fi network on your iPhone or Android device that you used on the computer to which you uploaded the music files. If your machine is connected via ethernet, you should connect it to Wi-Fi for the time being.
2. Launch the Spotify app and navigate to the playlist that contains your locally stored music files.
3. Below the name of the playlist, tap the icon that looks like a download. It appears to be an arrow pointing in a downward direction.
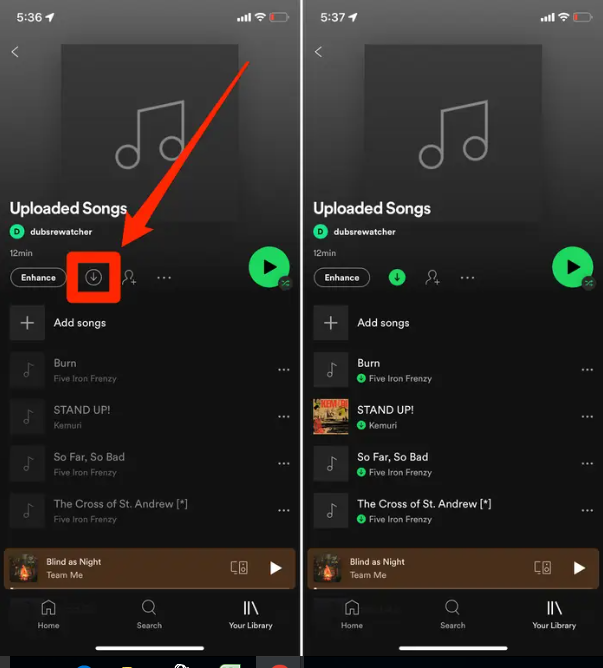
Once you select the download button, Spotify will store all of the songs in the playlist, including the songs that you have uploaded before, on your mobile device. You are able to move them around to other playlists just like regular music at any time. The music will remain on your phone until you hit the download symbol once again, at which point they will be deleted from your device.












