Guide
How to Turn Off Live Captions in Google Chrome

Do you find that the Live Captions feature of Google Chrome, in which the text version of your media files is displayed, is not something that you find to be especially helpful? If this is the case, turning this feature off, either temporarily or permanently, is not a difficult task at all. That is exactly what we are going to demonstrate to you how to achieve in the following section.
Read Also: How to Turn Off Lens Search in Google Chrome
How to Temporarily Disable Chrome’s Live Captions
You have the option to turn off Chrome’s Live Captions for a particular playback session; however, the functionality will continue to operate normally for any other playback sessions you have open in Chrome.
If you want to hide the live captions, you can do so by clicking the “X” button that is found in the upper-right hand corner of the Live Captions box in Chrome. This will make the live captions disappear. This will bring up a menu where you can select the option that best suits your needs.
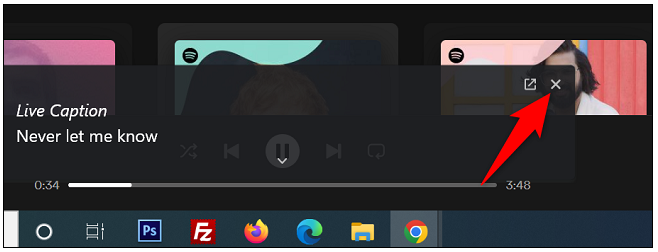
The live captions will be removed from your screen practically immediately, and you will be able to continue enjoying the playing of the content you have selected while it continues without interruption in the background while the captions are removed. If you want to see the interactive captions again, you will need to just refresh the page you are on on the website.
How to Permanently Stop Chrome’s Live Captions
If you do not want to see live captions for any of the media playbacks you do in Chrome, you can turn off the feature permanently and it will no longer be an annoyance to you. If you do not want to see live captions for any of the media playbacks you do in Chrome, you can turn off the feature permanently.
To do this using Chrome, click the three vertical dots that are found in the top-right corner of the browser. When the menu that displays after clicking the three dots, select “Settings” from the list of options.
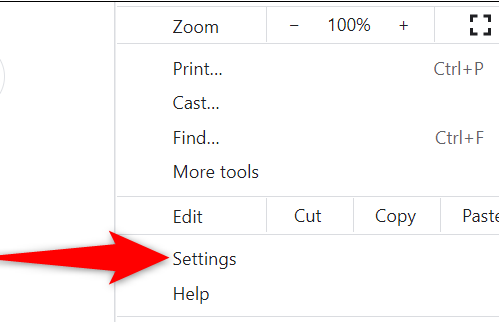
When you are in the “Settings” screen, select “Advanced” from the menu that displays on the left side of the screen. To make the content more accessible, use the “Accessibility” option that may be found in the expanded “Advanced” menu.
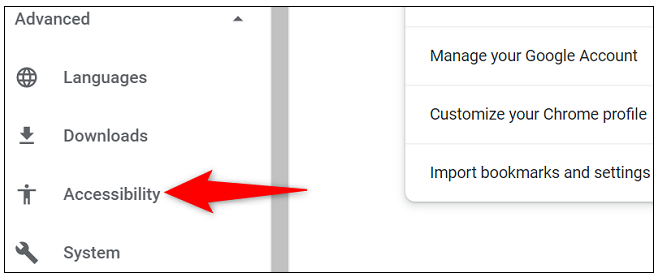
Go to the “Accessibility” pane on the right side of the screen to disable the “Live Caption” option. This pane is located on the right side of the screen.
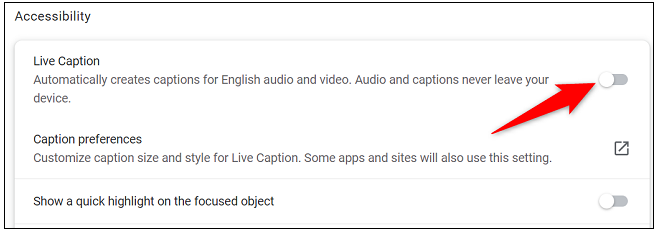
And you’re all set. Chrome will not display any subtitles for any of the media playbacks you do within the browser going forward, regardless of the type of video you play. Enjoy!
FAQs
What is live caption on Chrome?
The Live Caption feature of Google is able to automatically generate subtitles for on-screen playback of any video on your device that also plays audio. Persons who are deaf or hard of hearing can benefit from using the programme, but hearing people who live in noisy situations may also find it useful.
Why does live caption keep turning on Mac?
Because the function depends in part on the Accessibility capabilities that are already integrated into Apple products, clicking the preferences will cause the Accessibility tab in your Mac’s System Preferences to become active. After it has been activated, whenever you play any video or audio source in your browser, a caption box will appear near the bottom of the screen.












