Guide
How to Sync a PS4 Controller

Despite the fact that the PlayStation 4 has a reputation for being a platform that is quite trustworthy, you should be prepared for issues to arise with your system as the machine continues to age and moves closer and closer to “last-gen” status. In point of fact, completely new things are discovered each and every day.
Aside from the entertaining new problems, we cannot emphasize enough how convenient it is to have wireless PlayStation 4 controllers; but, in order to utilize them, you will need to sync them to your machine. We are here to clear up any misconceptions regarding the synchronization of your PS4 DualShock controllers, which should not be a problem for owners of a PS4 or PS4 Pro. We’ll go over all of the typical problems with the PS4 controller, freeing you up to concentrate on making decisions about which games to play.
The benefits of having wireless PlayStation 4 controllers cannot be overstated; however, in order to make advantage of them, you will need to synchronize them with your system. For those of you who own a PS4 or PS4 Pro, syncing your controllers shouldn’t be a problem, but in case there was any misunderstanding, we’re here to clear it out.
Read Also: How to Update Fortnite on PS4?
How to Sync a PS4 Controller
It is quite simple to pair a PlayStation 4 DualShock controller with a PS4, but you will need a specific piece of hardware to do so: a cable that connects USB to Micro-B. Because there is no wireless workaround for pairing controllers through Bluetooth, you will need to use a cable in order to synchronize new controllers with your PlayStation 4 (PS4) (though you can connect a PS4 or Xbox controller to your smartphone or tablet). One cable is included with your DualShock 4 controller, however you may use virtually any USB 2.0 to Micro-B cable instead.
Step 1: First, connect the controller to the PlayStation 4 by inserting the USB cord into the controller and then into the PlayStation 4’s USB port.

Step 2: You should be able to switch on your PlayStation 4 and have your controller instantly connect with your PlayStation because of the USB cable. In order to activate the controller, you will need to press the PlayStation button that is located in the middle of the controller. After you have done that, the PS4 ought to take you to the login page where you may select a player account that corresponds with that controller.
If the controller is functioning properly, the LED light bar that is located on the top of the controller will illuminate in blue. If the controller is not the first one to be connected to the system, the light bar will illuminate in a different colour: red for player 2, green for player 3, and pink for player 4. This cable can also be used to recharge your controller, and the indicator light will change yellow to let you know when the controller is charging but is not actively being used.

Troubleshooting: Re-pairing your controller
Step 1: If you are having trouble with a controller not working wirelessly with your PlayStation 4, the most common problem with pairing is that the controller’s battery is not fully charged. It is exactly the “unplug it and then plug it back in” answer to the issue if you think that’s what it sounds like.
When you connect in the controller, be sure that it is charging; if it is not being used, the light bar on the top will turn yellow. If it is not charging, there may be another problem, such as a broken controller port or a cable that is not working properly.
Step 2: If the problems you’re having with pairing aren’t caused by the power supply or the cable, you may need to reset both your PlayStation controller and your PlayStation 4 before attempting to pair it again. Within the PS4’s Settings menu, you will find the option to do so if you have a controller that is still operational. On the home screen, on the far right, there is an icon that looks like a suitcase. You can access it there.
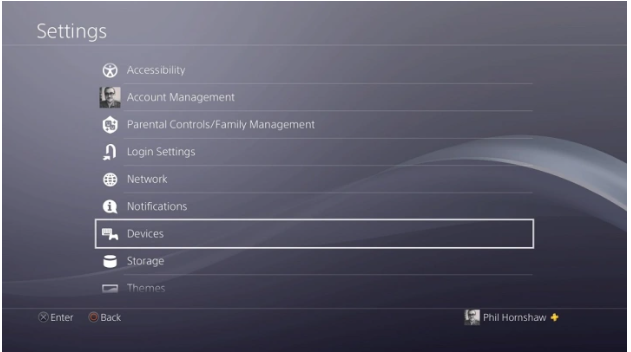
Step 3: When you go to the Devices menu, scroll all the way down and then select Bluetooth Devices. You’ll be able to see all of your controllers in the Bluetooth settings, along with any additional Bluetooth devices that are compatible with your PlayStation, such as PS4 headsets and the significantly upgraded PDP PS4 Bluetooth Remote. Select the controller that you want to reset by pressing the X button once you have chosen it (it may be difficult to determine which controller it is, so if you have more than one controller, turn them all on first).
Now, on your controller, pull up the contextual menu by pressing the Options button, and from that menu, choose the option to Forget Device. If you proceed, your controller will become unpaired from your PlayStation 4 as a result. As was said at the beginning of this tutorial, once that is finished, you should be able to connect the controller with the console once more by plugging in the USB adapter that came with the controller.
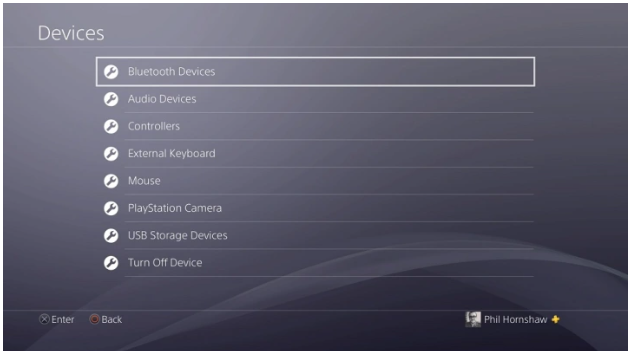

How to Hard Reset your controller
If re-pairing the controller does not solve the problem, it is possible that the PS4 is not the source of the problem but rather the controller itself. In that scenario, you will need to turn off the controller and start it up again. In order to reset your PlayStation 4 controller, you will need an unfolded paper clip (or something else that is similarly thin and durable) to press a button that is concealed on the controller.
Step 1: Power down your PlayStation 4 and disconnect it, as well as your internet modem or router, so that your controller won’t be able to pick up any network signals until it’s time to be reset.
Step 2: Once that has been accomplished, turn the controller over and search for a little hole on the right-hand side of it. After inserting the paperclip into the hole, hold down the button on the other side of the compartment for three to five seconds. To be on the safe side, you should keep your grip on it until the count of 10 has passed.












