Guide
How to Powerwash Your Chromebook
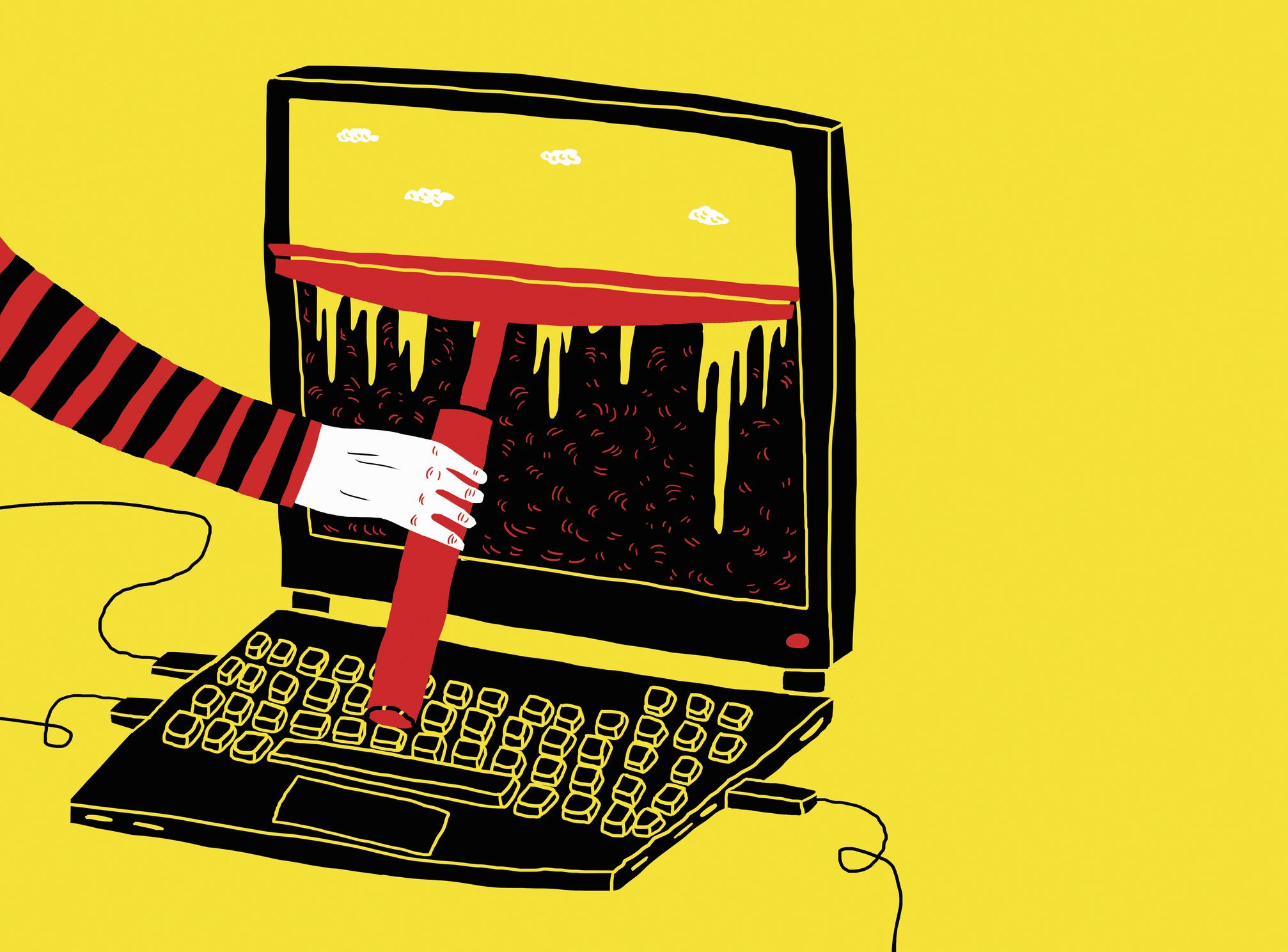
Over the course of the previous few years, there has been a discernible rise in the degree to which computers have attained their current level of sophistication. However, even in this day and age, there aren’t too many other problem-solving approaches that are more successful than simply restarting the device that’s giving you issue. If you’re having trouble with something, try restarting it.
If you find that your Chromebook is no longer performing as it should or if you simply want to remove all of your data, you should make advantage of the Powerwash option that is available to you. The Chromebook will have its factory settings restored via Powerwash, which will result in the loss of all data currently saved on it. When everything is finished, it will be as if the maker of your Chromebook has just brought it to you for the very first time. The instructions that follow will walk you through using Powerwash on your Chromebook.
Read Also : How to Go Incognito on Chromebook
How to Use Powerwash on Chromebook
Keep in mind that doing so will remove everything from your device, including the apps and files currently stored on it. Be sure to create a backup of your files before using Powerwash, if at all possible. The information that you have saved to your Google account, such as passwords or files stored in Drive, will not be affected in any way.
There are two distinct approaches to performing a powerwash. The first is that
1. To access the quick settings menu, locate the time in the lower right-hand corner of your screen and click on it.
2. To open the complete settings menu for your device, click the gear symbol that is located towards the upper right corner of this menu.
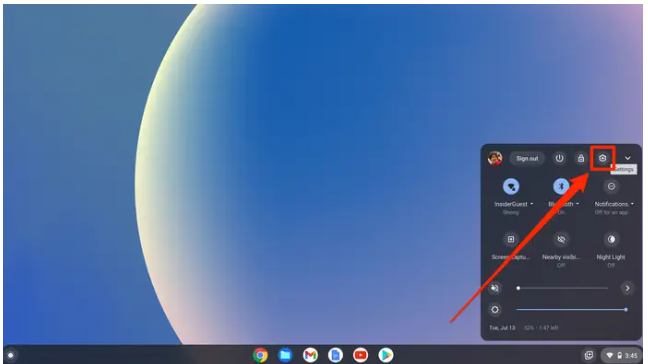
3. In the sidebar on the left, click the Advanced button to see additional configuration choices, and then click the Reset settings button.
4. You will see an option labelled “Powerwash.” Click the “Reset” button, then when the pop-up that displays, click the “Restart” button.
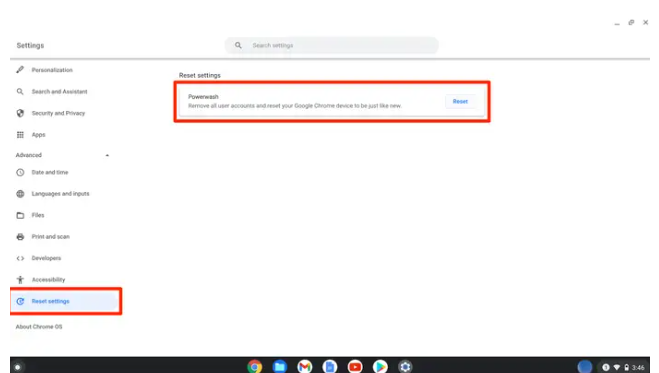
Your Chromebook will automatically restart after the process is complete. Your Chromebook’s lock screen will be replaced with a screen that reads “Reset this Chromebook” as soon as it turns back on.
5. In the bottom-right corner, click the Powerwash button, and then click the Continue button.
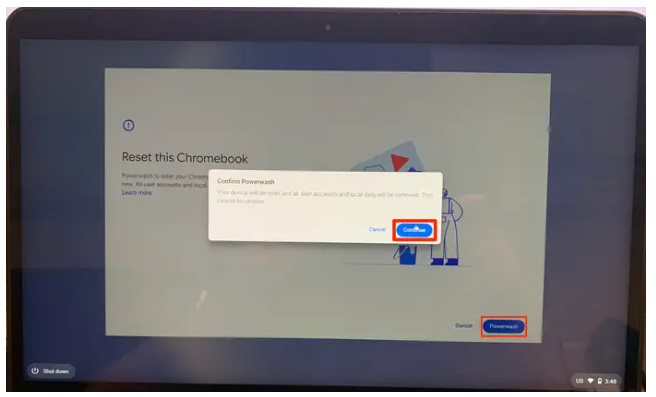
It will take a few moments for all of the data on your Chromebook to be deleted. When it is finished, you will be requested to set it up again, just like you did when you initially got it. This will be exactly the same as before.
On the other hand, you might also:
1. Sign out of your Chromebook and then hit the Ctrl, Shift, Alt, and R keys on your keyboard.
2. Go to the menu and select Restart, then Powerwash.
After you have verified that you wish to delete all of your data, you will need to wait for the computer to clear its memory and then restart. Once it has, you will need to set up your Chromebook once more.
Video
FAQS
What happens if you do a powerwash your Chromebook?
Your Chromebook’s whole hard drive, including all of its settings, programmes, and files, will be wiped clean if you perform a factory reset using the Powerwash feature. Your files on Google Drive or any other external hard drive will remain intact when you perform the factory reset. You should make a backup of your files on Google Drive or on an external hard drive before you execute the reset.
What is the difference between powerwash and reset?
If you are coming from the world of Windows, iOS, Android, or MacOS, the process of doing a factory reset on a Chromebook, also known as a Powerwash, is not something you are likely to be familiar with. A Powerwash, on the other hand, is a rapid and easy process that gives you a brand new, factory-fresh device in a matter of minutes as opposed to hours.
-
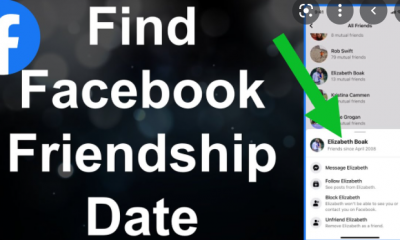
 Guide2 years ago
Guide2 years agoHow to see Friendship On Facebook: The Ultimate Guide
-

 News12 months ago
News12 months agoNew AMD ROCm 5.5 Includes RDNA3 Enhancements, Other Changes
-
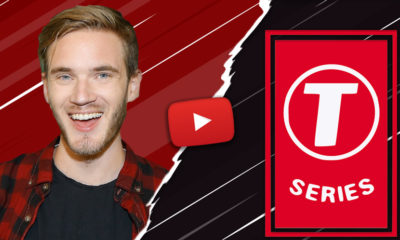
 News3 years ago
News3 years agoPewDiePie vs T-Series YouTubers: who is the Highest Live Subscribers in YouTube
-

 Gaming2 years ago
Gaming2 years agoHow to Get Ornaments in Animal Crossing










