Guide
How to Exit Safe Mode on Windows 11: The Ultimate Guide

Windows 11 has a Safe Mode feature that is very helpful for troubleshooting and fixing problems with your computer. However, sometimes you may want to exit Safe Mode in order to use all of the features of your computer. In this guide, we will show you how to exit Safe Mode on Windows 11 quickly and easily.
Read Also: How to Turn On Hibernate Mode on Windows 11
How to Exit Safe Mode on Windows 11
Use System Configuration
The first and most important step is to configure your system and inform Windows that the following boot will be a standard one in which all of the third-party services and software will be loaded. Once this has been done, the process may begin. Your participation in the process consists of very little more than a couple of mouse clicks at most.
To begin, on your keyboard, open up the Run command utility by simultaneously pressing the Windows key and the R key. The next step is to bring up the system configuration window on your display by pressing the Enter key on your computer after typing msconfig.
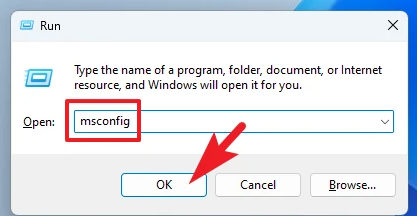
After that, on the window labelled “System Configuration,” navigate to the “General” option and ensure that it is chosen. After that, select the “Normal startup” option by clicking the radio button to the left of it.
After that, select the ‘Boot’ tab that is located on the window. After that, deactivate the ‘Safe boot’ option by unchecking the box that is located immediately to the left of the ‘Boot options’ heading on the main screen. After that, you need to confirm the changes by clicking the “Apply” button, and then you may click the “OK” button to dismiss the window. This will cause a notification window to appear on your screen.
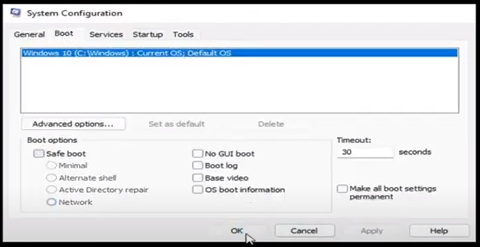
To quickly restart the system, click on the “Restart now” button that is located within the alert window. If this is not the case, you can restart the programme at a later time by clicking the “Exit without restart” option.
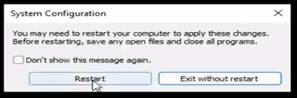
Windows will quit the safe mode when the computer is restarted again, and it should continue operating in the usual mode.
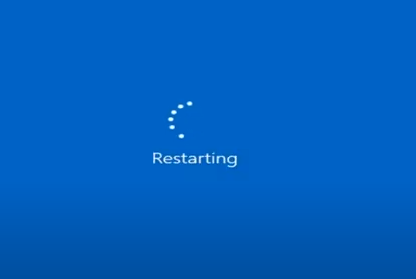
FAQs
Why can’t I get my computer out of Safe Mode?
Simply opening the System Configuration Utility is as simple as typing msconfig and hitting the Enter key. Make sure that the “Normal startup” option is selected under the “General” menu. After that, navigate to the Boot tab and make sure that the Safe Boot option, which can be found under Boot settings, is not checked. After you have clicked Apply/OK, you will need to restart your computer.
Does Windows 11 have Safe Mode?
In a nutshell, go to “Advanced options -> Startup Settings -> Restart” and then press either 4 or F4 on your keyboard to boot into “Safe Mode with Networking,” 5 or F5 to boot into “Safe Mode with Command Prompt,” or 6 or F6 to boot into “Safe Mode with Command Prompt.” This will start Windows 11 in Safe Mode.
Why does my PC keep booting into Safe Mode?
If you do not see the message that is shown above when you boot into Safe Mode, it is possible that the computer is giving the appearance of booting into Safe Mode due to the video resolution. Be sure that your video resolution is set to a value that is higher than 800 x 600, and check to see that the appropriate drivers for your video card have been loaded on the computer.
Is F8 Safe Mode for Windows 10?
You can now begin working in Safe Mode by using the F8 key.
1) Check to see that your computer is shut down. 2) Activate your computer by turning it on. 3) Prior to the display of any content on your screen, continually press the F8 key until the Boot Options menu shows in the area below. Next, select the Safe Mode option.
Does F12 work on Windows 10?
F12. On Microsoft Word, the F12 key can do a broad variety of different tasks. The ‘Save As’ box will appear when it is activated on its own, however pressing Ctrl and F12 will bring up a document from File Explorer. When it comes to saving the document, pressing Shift + F12 has the same effect as pressing Ctrl + S, however pressing Ctrl + Shift + F12 will print the document using the default settings.
What is F8 in Windows 11?
You are able to start Windows in a variety of advanced troubleshooting modes by using the Advanced Boot Options box. Simply turning on your computer and pressing the F8 key prior to Windows starting will grant you access to the menu.












