Guide
How to Turn On Hibernate Mode on Windows 11

If you are an experienced Windows user who has recently upgraded to Windows 11, you have probably noticed that the Hibernate power option is missing from the Start menu. This change was made in order to streamline the user experience. Although Microsoft removed hibernation from the Power menu in Windows 11, it is still possible to enable it and so lengthen the amount of time that your computer’s battery may remain charged.
Hibernate mode is very similar to sleep mode, except instead of putting your computer to sleep, it saves the current state of your system to a file on your hard drive. When you restart your computer, you can then use that file to resume where you left off with your work. Continue reading as we cover all you need to know to activate and customise the hibernate mode on your Windows 11 computer.
Read Also: How to Control the CPU Fan on Windows 11
What Is Hibernate Mode in Windows?
Your computer enters Sleep mode automatically whenever you step away from it for an extended period of time. When you put your computer into sleep mode, the RAM on your device will save the current state of your computer, including all of the open files and apps. It also goes into an idle state, giving the impression that the computer has been turned off, but when you switch it back on, all of your documents and programmes are in exactly the same state as they were when you last used it (provided there is no power cut).
Windows’ hibernation mode accomplishes the same goals, but in addition, it writes a file called “Hiberfil.sys” to the hard drive, which stores the currently active application instances and files. If you do this, hibernate mode will have the benefit of maintaining the working environment even if the power suddenly goes off completely.
Because it does not use any of the system’s resources to maintain the contents of the RAM when the device is in hibernate, the battery life can be extended as a welcome side effect. The hibernation mode is significantly more reliable and productive than the sleep mode, despite the fact that it is slower than the sleep mode.
How to Enable Hibernate Mode on Windows 11
As was just said, the Power button that is located within the Start menu does not have the Hibernate option. In a similar fashion, you will not be able to access it using any of the other Power options in Windows 11. Instead, you will have to manually enable it through the Control Panel settings.
On Windows 11, you can enable hibernation mode by following these steps:
- Begin by opening the Start menu, then searching for “Control Panel,” and selecting “Best match” from the results.
- After clicking on System and Security, navigate to the Power Options section and select Change what the power buttons do from the drop-down menu.
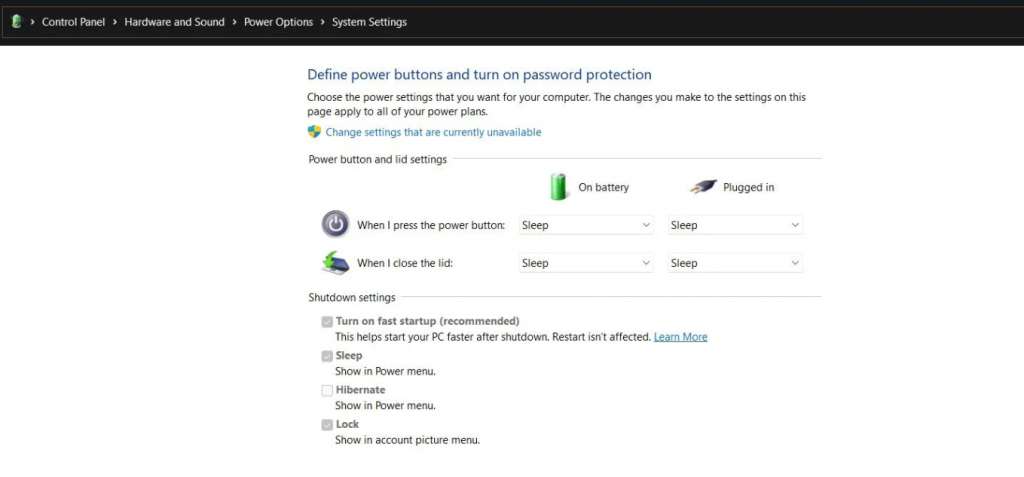
- Select the option to Change options that are not available at this time.
- To enable hibernate mode on Windows 11, navigate to the Shutdown settings menu, select the checkbox next to Hibernate, and then click on Save changes at the bottom of the page.
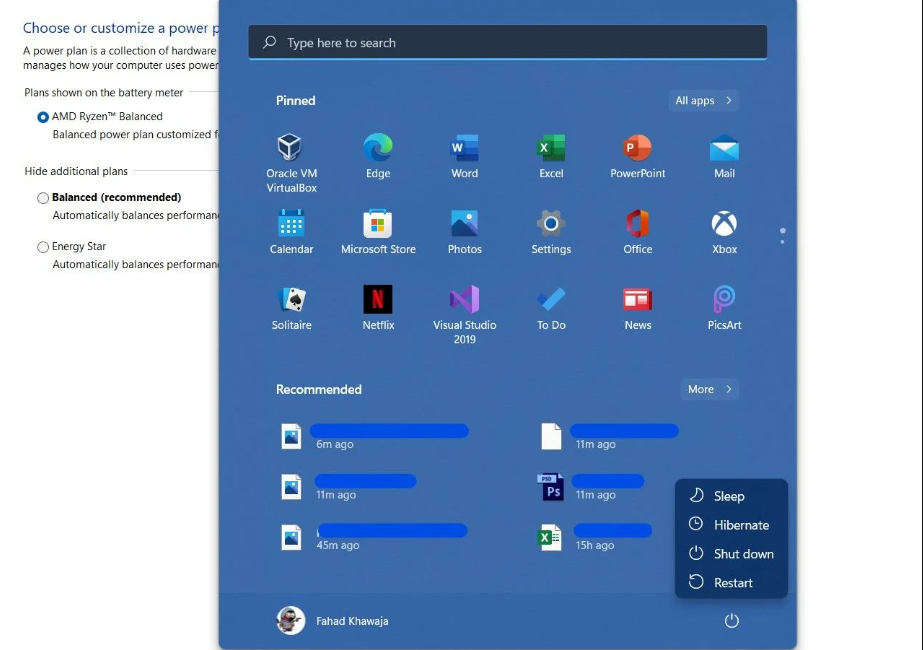
You may now put your computer into hibernate by going to the Start menu, selecting Power, and then selecting Hibernate.
Save Battery With Hibernation Mode
Because laptops typically have poor battery lives, working remotely for an extended period of time throughout the workweek can be increasingly frustrating if your laptop runs out of battery life too quickly. You may get more use out of your battery by using the hibernation mode, which also saves any files and programmes that are open at the time to a file so that you can return to the previous state at any time.
















