Guide
How to Turn Off or Disconnect a Nintendo Switch Controller

If you’re having some trouble with your Nintendo Switch controller, or you just need to turn it off for a bit, you may be wondering how to do that. Well, wonder no more! In this article, we will walk you through the steps necessary to turn off your Nintendo Switch controller. We’ll also show you how to disconnect it if you need to. So, whether you’re experiencing problems with your controller or just want to take a break from gaming for a while, follow these simple steps and you’ll be good to go!
Read Also: How to Connect Your Nintendo Switch to Your Laptop
How to Turn Off or Disconnect a Nintendo Switch Controller
By placing your Switch into sleep mode, you will be able to power down all of your Switch controllers at the same time. This is helpful if you aren’t going to be using your Switch for a while, as sleep mode uses less power and turning off the controllers immediately rather than waiting for them to time out and switch off automatically helps them conserve battery life. Sleep mode can be activated by pressing and holding the power button on the Switch console. You may put your Switch into sleep mode by either tapping the power button on the controller or by selecting the power symbol on the home screen and then selecting the sleep option from the menu that appears.
You can put your Switch to sleep and still use its controllers if you unplug all of them first. This is the only way to turn off all of your Switch controllers without putting the Switch itself to sleep.
The following is the procedure to follow in order to detach the Switch controllers and switch them off:
1. Return to the home screen by pressing the home button, then pick System Settings from the menu that appears.
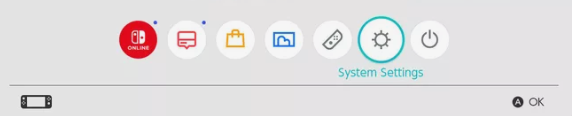
2. Determine which Controllers and Sensors to use.
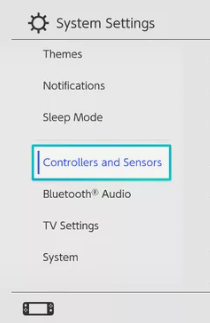
3. Pick the option to disconnect the controllers.
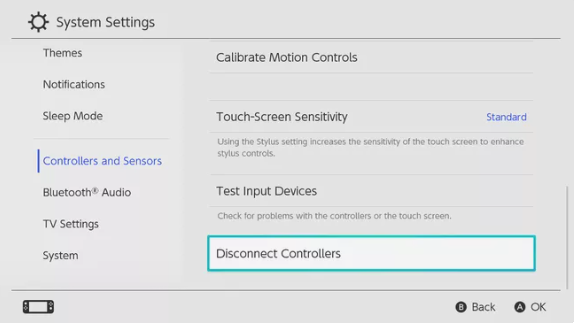
4. You need to press and keep holding down the X button on one of your controllers or Joy-Cons.
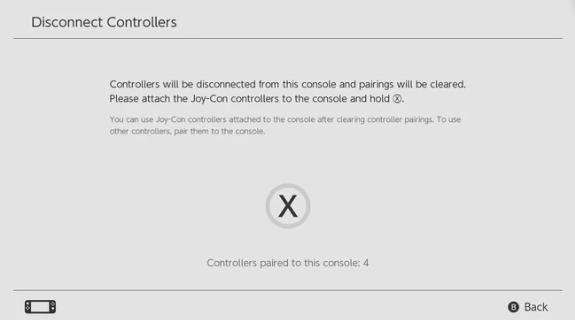
5. Make sure you click OK.
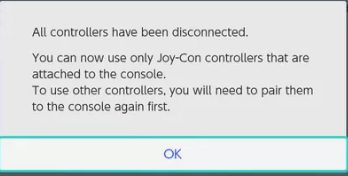
6. Your game controllers will become unpaired and turn themselves off, and if you ever want to use them again, you will have to re-pair them with your console.
FAQs
Do Switch controllers automatically turn off?
While the Nintendo Switch is put into sleep mode or entirely powered down, the system’s controllers will all turn off by themselves; however, this will not occur when the system is simply sitting there doing nothing.
How long do Switch controller batteries last?
Additional Information It is estimated that the Joy-Con controllers will be fully charged after roughly three and a half hours. The Joy-Con controllers have a battery that, once completely charged, has the potential to last for around 20 hours.
Will Switch controllers charge in dock?
If you purchased a Switch Pro Controller, you will be able to charge it at any time by connecting the accompanying USB-C cable to your Switch dock and powering on the Switch. While you are still using the dock, the front two USB ports are the ones that are simplest to access.
Do Switch controllers charge while plugged in?
Be sure to check out the Nintendo website in order to learn more about the company’s wares and to stay up to date on all the current news. If both of the Joy-Con are unable to charge while attached to the console, but they charge normally when hooked to the Charging Grip, the Charging Grip will need to be replaced.
Do Switch controllers charge in sleep mode?
Even if your Nintendo Switch is turned off or in sleep mode, the Switch controllers will begin to charge as soon as they are plugged in. You will never need to worry about your controllers failing to charge as long as they are connected to the Switch and the console is properly put into the docking station. This ensures that the JoyCon controllers will always be charged.












