Apple
How to Convert Images to PDFs on Your iPhone and iPad
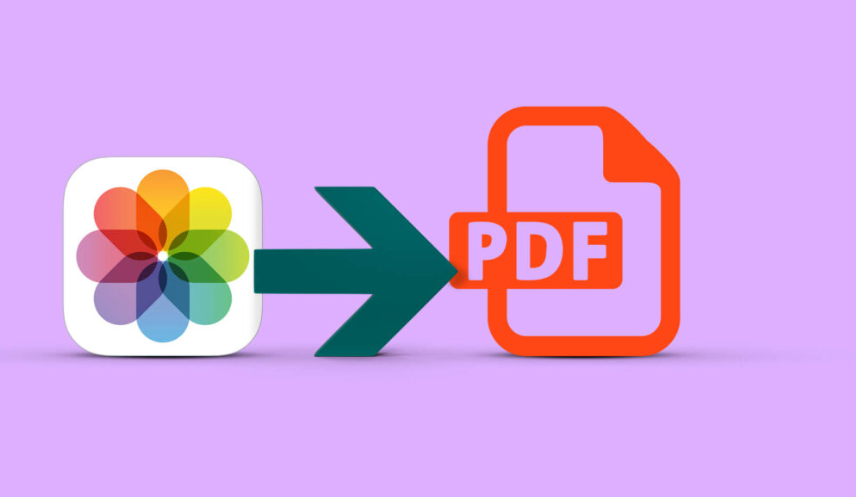
Image file formats on your iPhone are likely to be many (like HEIC, JPEG, PNG, etc.) As far as we know, all of these file types are universally supported across all major operating systems. To save images in PDF for paper work, classwork, or other specialised needs may be necessary.
In this article, I’ll show you three different methods for converting photos from your iPhone or iPad to a PDF.
How to convert a picture to PDF on iPhone using Printer Options
- Open your iPhone’s Photos app and choose Albums. You may now choose one or more photographs by using the Select button.
- Then choose the Share option.
- To print a copy of the Share Sheet, choose Print.
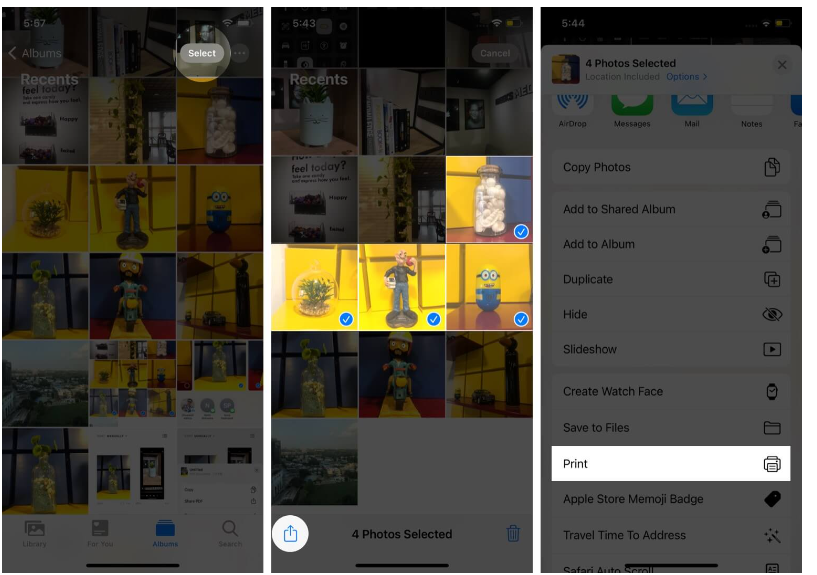
- You may save a picture as a PDF by pinching outwards on the photo preview with two fingers.
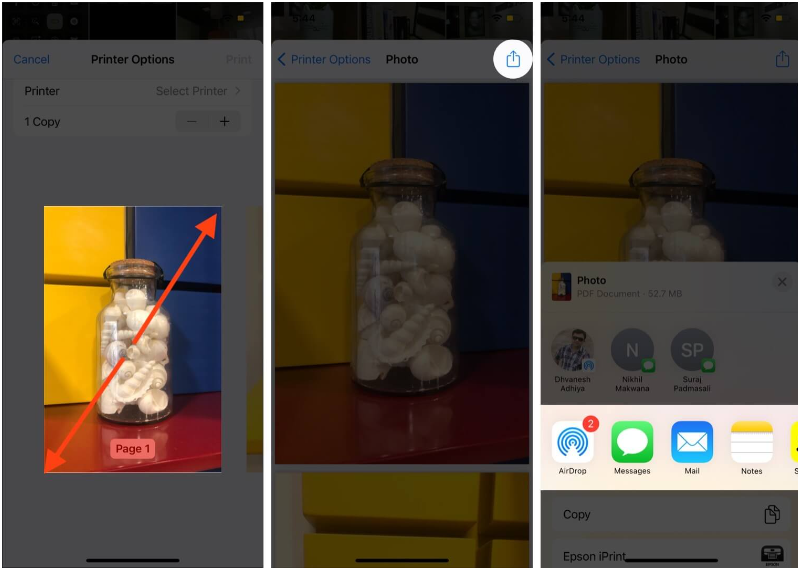
- Then, press the Share button.
- The Share Sheet has a button for tapping books. If necessary, use the row of app icons to swipe horizontally.
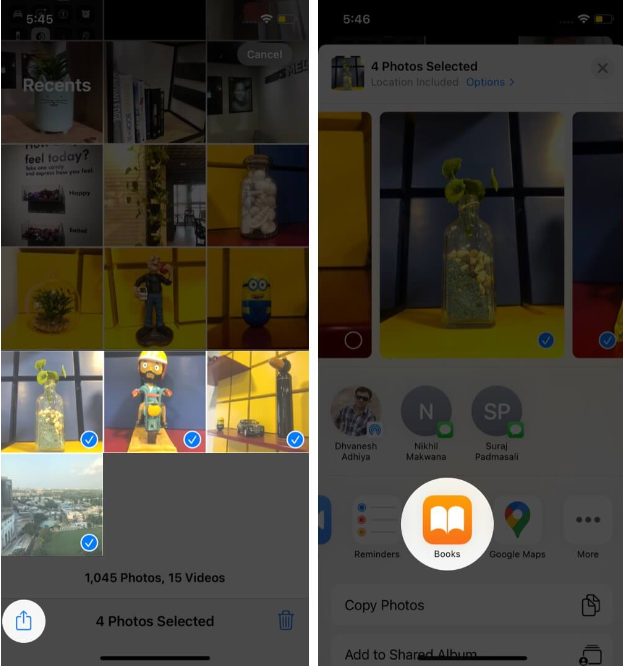
- In Books, the images will be immediately converted to a PDF file. There will be a copy of it.
- Retract your steps by tapping the screen and then the back arrow.
- Next, choose the More option (three dots).
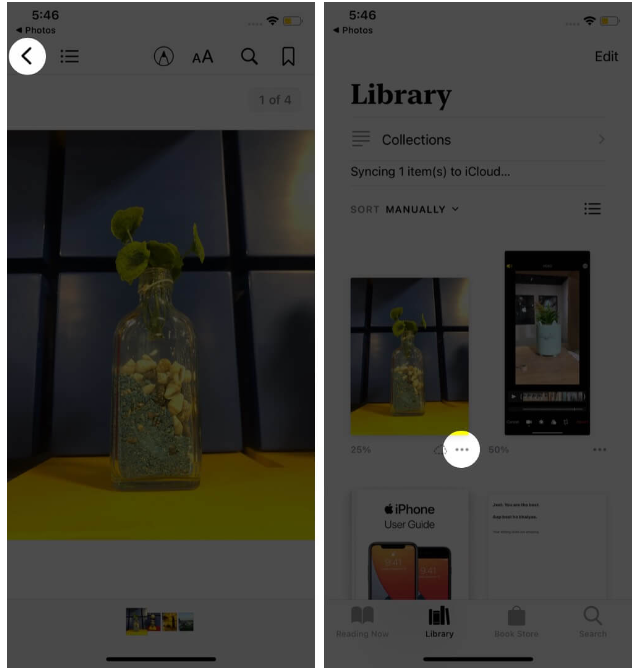
Save photos as PDF on iPhone and iPad using the Files app
Using Files, you may easily generate PDF documents. Files must be saved for the picture to work. So, if you already have photographs in this folder, you may go to the next stage. These third-party cloud services may be enabled within Files if they’re at a different location from the defaults such as Drive, Dropbox, or One Drive.
Copying photos from the Photos app to a folder on your computer may be done with the following command: In Photos, choose the photographs you want to save and hit the Share option.
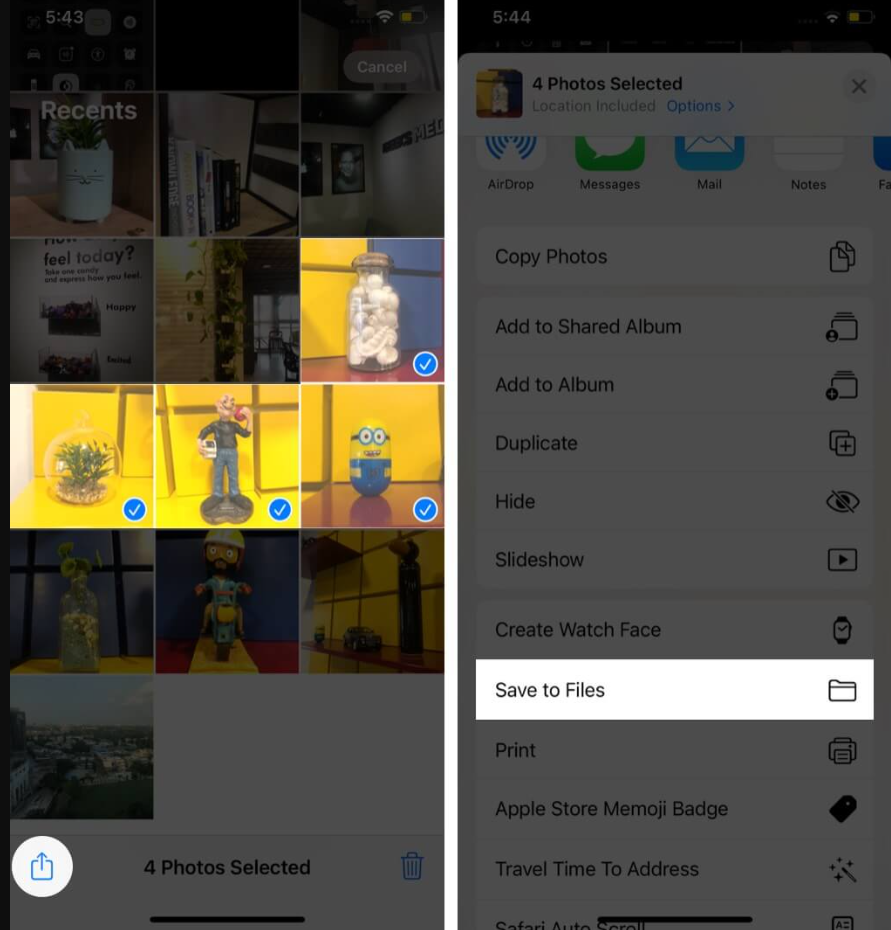
- The picture may be found in the Files menu.
- Simply long press on the picture and choose “Create PDF” to turn it into a PDF document.
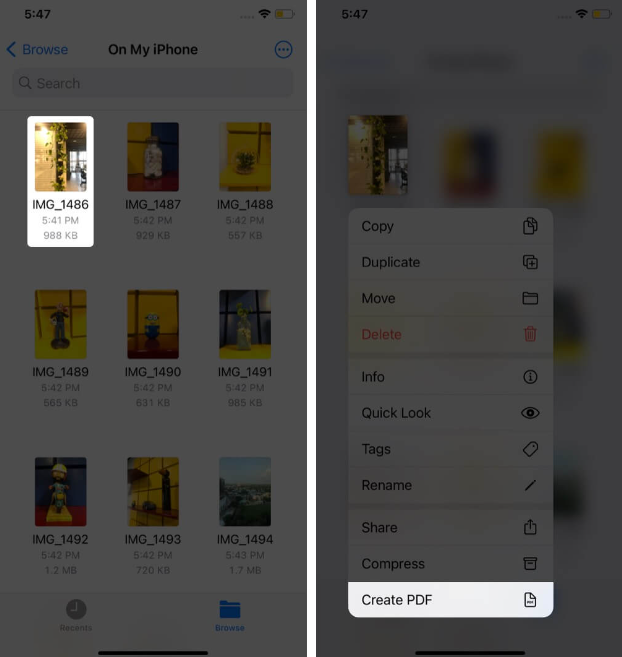
- To create a PDF from a collection of images: In the upper right corner, press More (three dots in a circle) and choose Select.
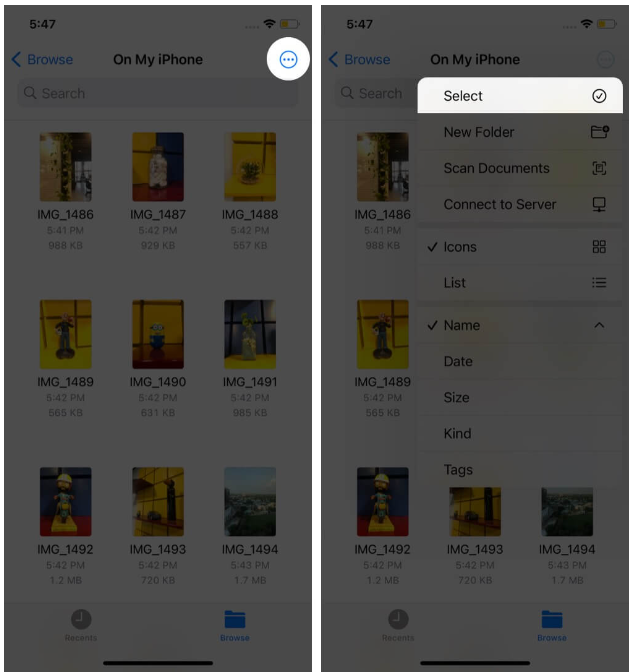
- Now, touch on many photographs at a time. When you’re finished, choose Create PDF from the More menu in the bottom right.
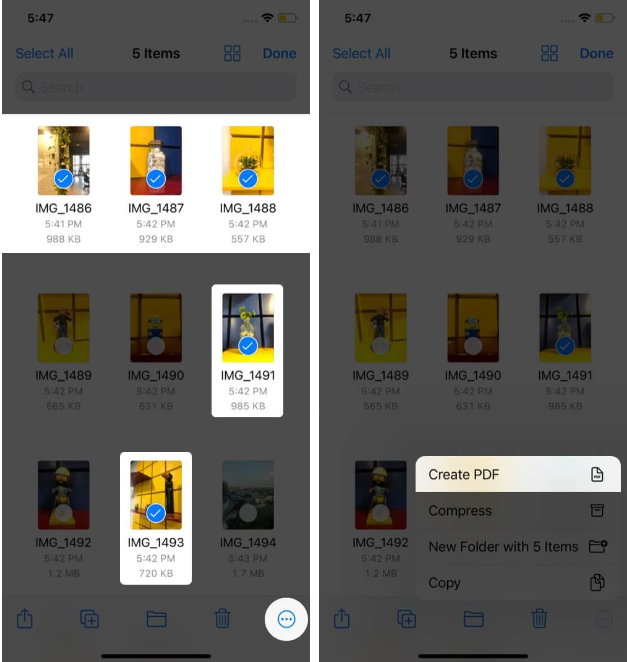
Those photos will be converted to a PDF file by Files. In the same place as your original photos, it will be preserved. We’ve put up a detailed tutorial on how to copy, transfer, or distribute this PDF using Files.
Read More: 5 Best Database Software
Video Guide
FAQ’s
Can you create a PDF from images on iPhone?
Click on the Share icon once you’ve chosen your picture. By enlarging your picture, you’ll be able to see it in a PDF reader. Once you’re in the PDF reader, press the Share button a second time. Keep it in your iPhone’s storage.
How do I convert an image to PDF on my iPad?
To access your Camera Roll on your iPhone or iPad, open the Photos app. Select the images you wish to convert by tapping Select at the upper right. On your iPhone or iPad, tap the Actions menu in the bottom left corner and pick Convert to PDF from the menu.
How do I save multiple images as PDF on iPhone?
A: You’re getting close. Instead of printing the whole document, choose “Print Selected Images…” from the File menu in Preview, then choose “Save as PDF”. There will be many pages in the PDF, each containing a single picture.












