Guide
How to Force Delete a Folder on Windows 10 and 11
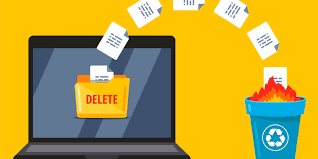
Do you run into issues when attempting to delete a folder from your computer running Windows 10 or Windows 11? If that’s the case, the folder you’re looking at might be a system folder or one that other apps are using. On this page, we will walk you through the process of erasing “undeletable” folders from your computer.
Read Also: How to Show File Extensions in Windows 10 and 11
How to Force Delete a Folder on Windows 10 and 11
1: Use Command Prompt
Using the Command Prompt is a speedy method that may be utilized to forcibly erase a folder. Using this tool, you can execute a command that will delete the folder you have specified.
To accomplish this, first click the “Start” menu on your computer and look for “Command Prompt.” The next step is to select “Run as Administrator” from the menu on the right.
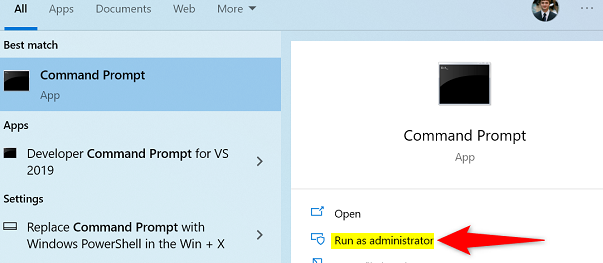
You will get a window that says “User Account Control.” Click the “Yes” button.
After the Command Prompt window has opened, you should type the following command and then hit the Enter key. If you want to delete a specific folder, replace PATH in this command with the path to that folder.

You may, for instance, delete a folder on your C drive called Unwanted by using the following command. This folder was located in the Documents folder.
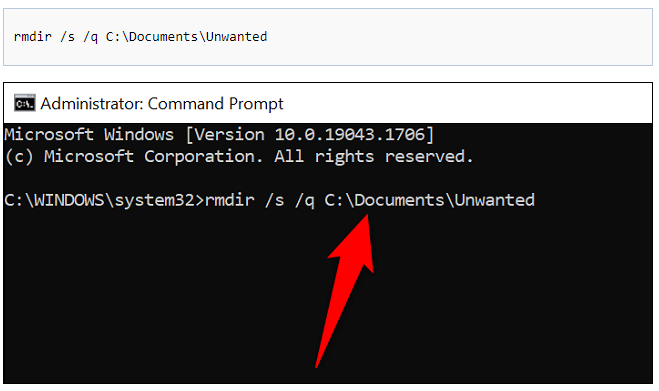
Your Windows computer no longer has the folder that you selected, and everything is back to normal now.
2: Boot in Windows Safe Mode
Restart your computer in safe mode and then make another attempt to delete the folder if you are unsure which programme is responsible for preventing you from deleting the folder. When you boot your computer into safe mode, it will only load the critical Windows files, and it will prohibit any third-party applications from starting up automatically.
To begin utilizing this method, you must initially boot your Windows 10 or Windows 11 computer into safe mode by following our instructions.
After entering safe mode, use File Explorer and navigate to the folder you want to remove from your computer. Then, right-click this folder, and select “Delete” from the menu that appears.
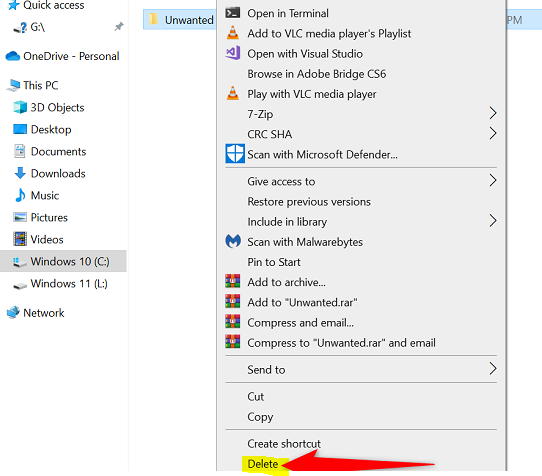
Your folder has been removed at this time. You might also wish to delete the folder from the Recycle Bin, which you can do by going to the Recycle Bin, right-clicking the folder, and selecting “Delete” from the context menu that appears.
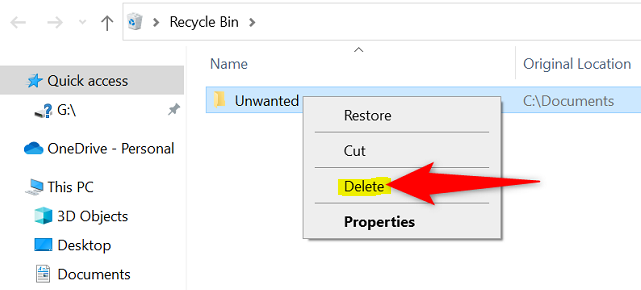
Getting rid of persistent folders on your computer is as simple as following these steps. Enjoy!
FAQs
How do you force delete a file that won’t delete?
To accomplish this, first enter the Start menu by pressing the Windows key, then type run and hit the Enter key on your keyboard. In the new dialogue box that has shown, type cmd, then press Enter once again. Once you have the command prompt open, type del /f filename, where filename is the name of the file (or files) that you want to delete (you can specify several files by separating them with commas).
Why can’t I delete a folder on my desktop?
After right-clicking on the folder you want to remove, select Properties from the context menu. Make a copy of where the folder is located. Take, for instance, the path (C:Usersyour nameDesktop). Return to the Command Prompt and then type the following command: RMDIR /S /Q (Location of the folder), followed by hitting the Enter key.
Can’t delete folder directory is not empty?
My experience has shown that one of the most prevalent problems is one in which folders do not delete in the correct manner. When this problem takes place, an error message that reads “Cannot Delete foldername: The directory is not empty” displays on the screen. This issue is possible on Windows 10, Windows 8, and Windows 7. Performing a Chkdsk scan is typically all that is required to rectify the situation.
How do I force delete a file as administrator?
To open the Task Manager, press the Ctrl, Shift, and Esc keys simultaneously. Discover which software or process is utilising the file by looking in that section. To exit the programme, right-click on it and select “End task” from the context menu that appears. After the window has been closed, attempt to delete the file or folder and see whether you are successful.














