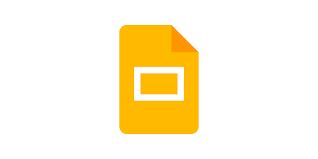Guide
How to Show File Extensions in Windows 10 and 11

You may modify a single setting to make Windows show you the complete file extension for every file you open. By default, Windows does not reveal file extensions, but you can change this behaviour. Both Windows Explorer and File Explorer in Windows 10 and Windows 11 as well as Windows Explorer in Windows 7 and Windows 8 may access this functionality successfully.
Read Also: How to Remove the Lock Screen on Windows 10
How to Show File Extensions in Windows 11
In the transition from Windows 10 to Windows 11, the user interface for File Explorer went through a number of significant changes; however, the option to display file extensions is still easily available.
To change the way you see things in File Explorer, select the “View” tab at the very top of the window. Move your mouse pointer to the bottom of the drop-down menu, where it says “Show,” and then click on “File Name Extensions” in the sub-menu that appears.
The file extensions will be viewable for each and every file within each and every folder.
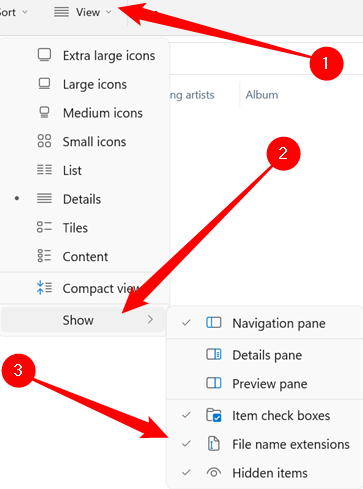
How to Show File Extensions in Windows 10 and 8
This option is located in the exact same location in File Explorer on both Windows 10 and Windows 8, making it very simple to reach.
To change the view, select the “View” tab on the ribbon. To display or conceal file extensions, check or uncheck the box labelled “File name extensions” in the section labelled “Show/hide.” File Explorer will keep this configuration until you disable it in the future, at which point it will reset to its default.
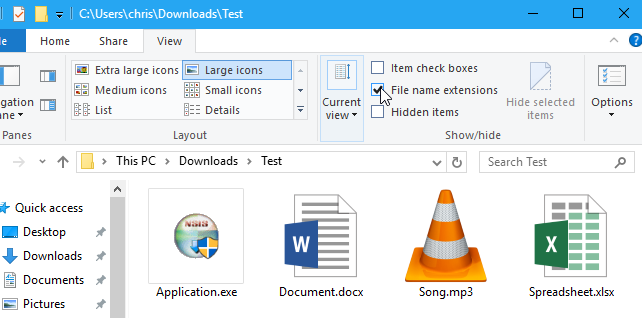
FAQs
How do I get the file folder to show the extension?
After clicking Tools, navigate to the Folder Options tab. Keep scrolling down until you reach the Folder and search options button. To see more, select the View tab. Scroll down until you find the line that says “Hide extensions for known file types,” then click the check box next to it to uncheck the option.
How can I tell what file type has no extension?
In the Type column of the Windows file explorer, you will find information about the file extension. You also have the option to right-click on the file, then select the Properties option from the context menu. On the General tab of the file properties, you will be able to view the type of the file. If it simply displays “File,” then you know the file does not have an extension.
Why does Windows hide file extensions by default?
It is Microsoft’s policy to hide file extensions in Windows by default. As a result, a file with the name’report. txt’ will simply be referred to as’report’ when viewed in File Explorer. It is possible that the initial motivation for doing this was to simplify things for users, but regardless of why it was done, it presents a security risk that can be exploited by adversaries.
Can files have no extension?
On a PC, the majority of the time, applications are still associated with files through the use of file extensions. This is in contrast to the Macintosh, which embeds author information into files, allowing them to have virtually any name. However, what actions can you take with a file that does not have an extension? The short answer is that you should punt.
Why do some operating systems hide file extensions?
As a default setting, certain operating systems conceal file extension names in an effort to decrease clutter. If the file extensions are hidden, it is possible to make them visible again.