Guide
How to Add a Mac-Style Dock to Windows 10 and 11

In Windows 11, Microsoft revamped the taskbar, and the most noticeable change to the taskbar was the concentrated placement of icons. Because those icons are now grouped together, the taskbar in Windows 11 is more analogous to the Dock in macOS. The redesigned taskbar, on the other hand, is not the same as the centralised Mac Dock because the Mac Dock does not extend across the entirety of the desktop. With the Winstep Nexus, you can add a more authentic Apple Macintosh Dock to your Windows computer, giving it the appearance of a Dock similar to that found on a Mac.
Read Also: How to Compress Video in Windows 11 and Windows 10
How to Add a Mac-Style Dock to Windows 10 and 11
With Winstep Nexus
Winstep Nexus is a pretty nice software package that enables users of Windows versions ranging from XP to 11 to install a Dock that is reminiscent to that seen on Mac computers. This piece of software is offered in both a freeware and a premium edition. The moving mouse and live icon effects that were present in Nexus Ultimate are still present in the freeware version. Installing the freeware Winstep Nexus can be done in the following manner:
- To begin, launch the webpage for the WinStep Nexus.
- You can save the ZIP archive to your computer by clicking the blue Download button for WinStep Nexus.
- Click the Extract all option after selecting the Nexus ZIP file in the file browser.
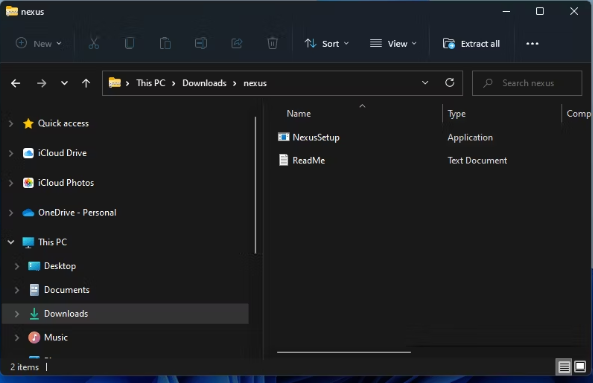
- Simply select an extraction path for Nexus by clicking the Browse button.
- Make sure the option to Show extracted files is selected.
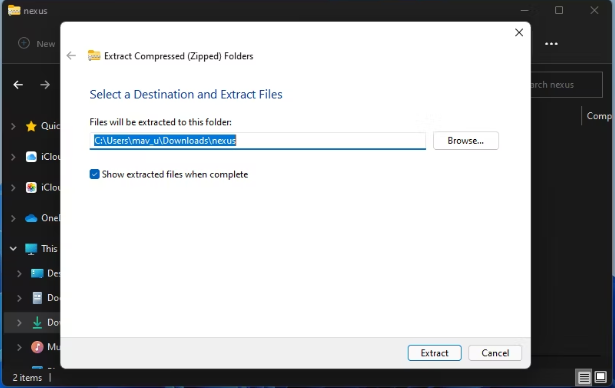
- To extract the file, click the button.
- After that, to launch the installation, simply double-click the NexusSetup file.
- Installing the software requires you to first choose an installation path within the setup wizard and then choose the option that says “I accept the agreement.”
Following the completion of the installation, the Winstep Nexus Dock should immediately become visible at the very top of your desktop, as shown in the image shown below. You should keep it there, but if you right-click the Nexus Dock and select Screen position from the context menu, you can move it to a different location on the screen. Choose an option from the menu that corresponds to the left, right, top, or bottom of the page.
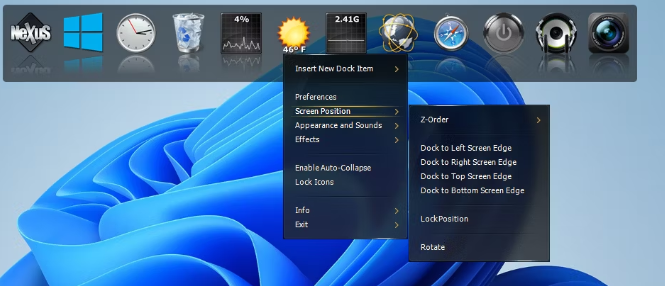
Simply right-click the Nexus Dock, and then pick Insert New Dock Item > Item from the context menu to add software shortcuts. Choose Program from the drop-down box located under “Item Type.”
To choose a programme to add to the Dock, select Find Item and then click its result. You also have the option of selecting a Hotkey there, which will allow you to provide the software a keyboard shortcut. To add the software shortcut, click the OK button.
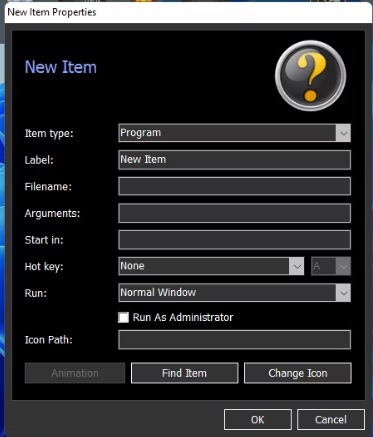
The Winstep Nexus Dock boasts some extremely eye-catching effects that show the taskbar in Windows 11 in a poor light. Simply click the Nexus button located on the Dock to make the necessary adjustments to those effects. After that, click on the Effects tab that is displayed straight below.
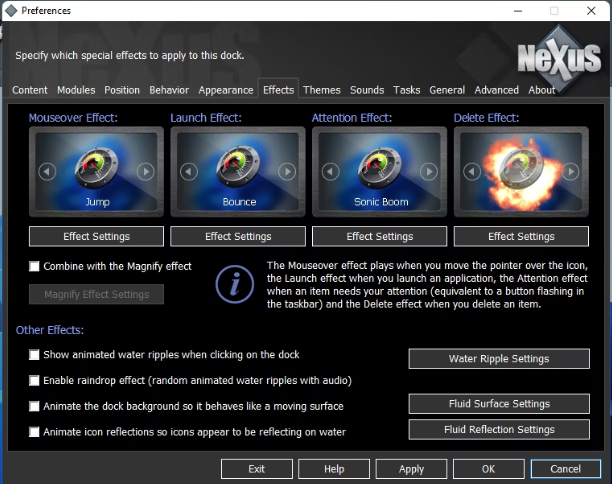
This tab gives you options for mouseover effects, launch effects, attention effects, and deletion effects. Simply clicking on an effect there will bring up a selection of many other effects for you to select from. By choosing the button labelled “Effect settings,” additional customization options for selected effects will become available.
To make the adjustment, select Apply once you have pressed the OK button on the selection window.
On the Appearance tab of WinStep Nexus Dock, you have the ability to customise the icon size as well as the transparency. To lower or increase the size of the icon, drag the slider located on the bar of that tab to the left or right. Simply bringing up a window with transparency bars can be done by pressing the Dock Transparency button. After that, you can add transparency by dragging the sliders on those bars to the right.
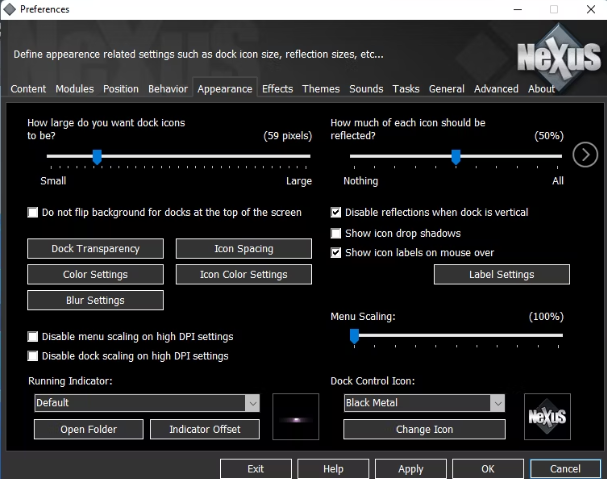
Additionally, WinStep Nexus Dock comes with a wide choice of skins to choose from. Simply click the tab labelled “Themes” to see all of the available options. On that tab, select a new theme to use, and then click the Apply button to store your changed preferences.
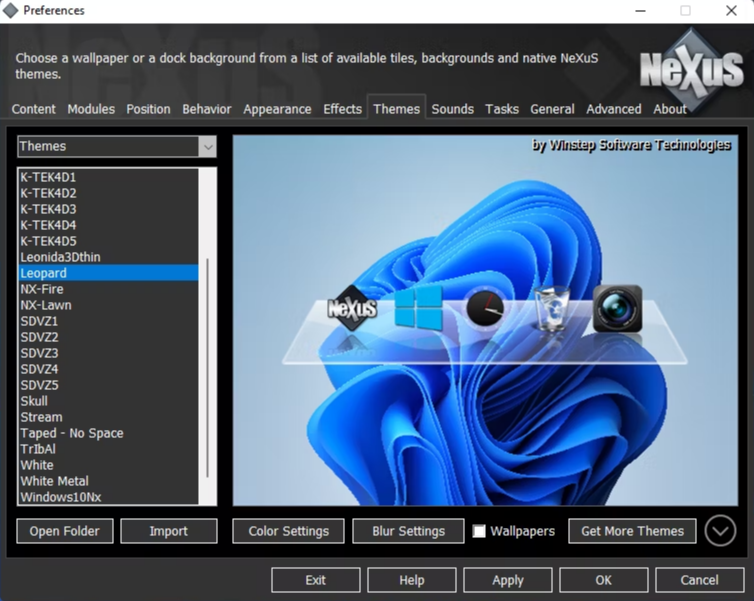
You will need to pick the Content option under the Preferences window in order to include windows that have been minimised on the Winstep Nexus Dock. When you tick the box to Show running programmes in this dock, the option to minimise windows to the dock will be selected automatically when you click the checkbox. To confirm the modified settings, select the Apply button.
FAQs
Which is the best Dock for Windows 10?
Nexus Dock is the best dock for Windows 11, as well as Windows 10. It is also compatible with Windows 10. This application gives users the ability to make their Windows computers appear to be Mac computers. Users of Windows 11 and Windows 10 can take advantage of this dock to obtain the gleaming, streamlined, and user-friendly appearance of the Mac dock in conjunction with the functionality of the Windows Taskbar.
Are all docking stations compatible?
There are docking stations available for both Thunderbolt and USB Type-C connectors that may be used with your computer. However, if your laptop does not have one of the more recent ports, you can still buy devices that connect using the more traditional USB Type-A standard.
What is the dock called on Windows 10?
Circle Dock is one of the most innovative dock applications available for users of Windows 10. You are able to arrange the apps, files, and folders that you use most frequently in a circular dock, as the name of this feature would suggest.
Can you use any docking station with any laptop?
There are numerous varieties of laptops, and not all docking stations are compatible with each one. This is related to the operating system that is installed on your laptop.
-

 News3 years ago
News3 years agoEcho Shard and Recovery Compass in Minecraft snapshot 22w14a: Everything players need to know
-

 Gaming2 years ago
Gaming2 years agoHow to Air Dribble From a Wall in Rocket League
-

 Health4 years ago
Health4 years agoYoga Burn Renew Supplement Reviews – Side Effects or Weight Loss
-

 Destiny 23 years ago
Destiny 23 years agoHow to Get Gjallarhorn in Destiny 2






