How to Lock Down Google Drive Files

The good news is that Google Drive enables you to restrict access to your files in such a way that no one else can make copies, downloads, or prints them without your permission. You can also stop unauthorised users from altering your work if you use this feature. Accessing Google Drive on your desktop computer through a web browser is required in order to switch on this feature, which Google refers to as “Information Rights Management.” This feature cannot be activated by using a Google mobile application.
This article will show you how to activate Information Rights Management in Google Drive so that you can protect your files and regulate what others can and cannot do with the stuff you share.
Read Also: How To Delete Files Google Drive
How to Lock Down Google Drive Files
1. Within Google Drive, open a document, spreadsheet, or presentation created with Google Docs, Google Sheets, or Google Slides; create such a document, spreadsheet, or presentation; upload it.
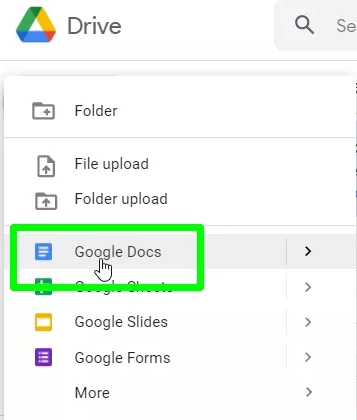
2. Navigate to the upper-right hand corner of the screen and click the Share option.
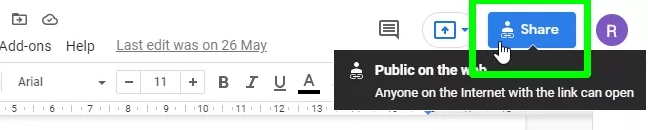
3. In the resulting pop-up dialogue box, locate and click the gear button labelled “Share with others settings.” This option is located in the top-right corner.
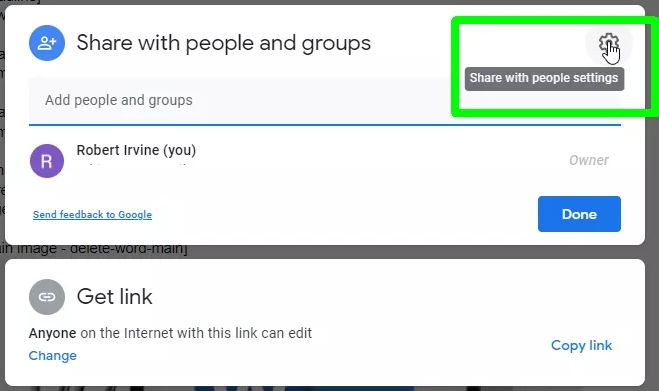
4. Make sure the box that says “Viewers and commentators can see the option to download, print, and copy” is not checked.
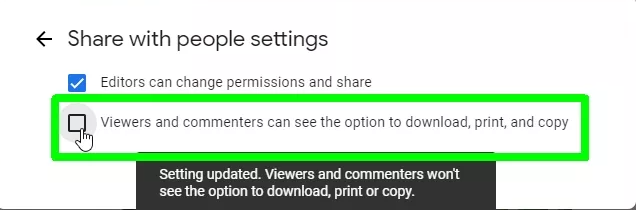
You will see a notification confirming that the setting has been modified after making the change.
5. Navigate back to the previous box and select Change in the drop-down menu for the “Get link” section.
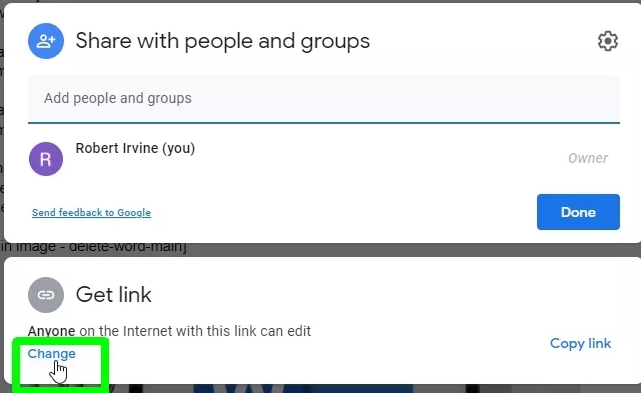
6. Specify who is allowed to open the file by selecting the appropriate option from the first drop-down menu. To prevent access to the file by individuals who are not allowed, use the “Restricted” option.
Pick “Anyone with this link” from the menu, then select Viewer from the second drop-down option if you only want to allow others to read the file and not make any changes to it.
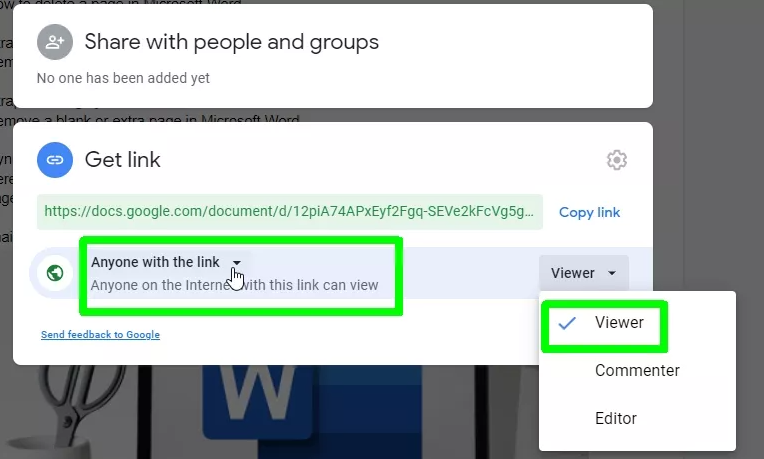
7. At this point, you have two options: you can either click Done to save your modifications and exit the programme, or you can input the email addresses of the persons with whom you want to share the file.
If Google already has the user’s information, these should appear automatically as you type them into the search bar.
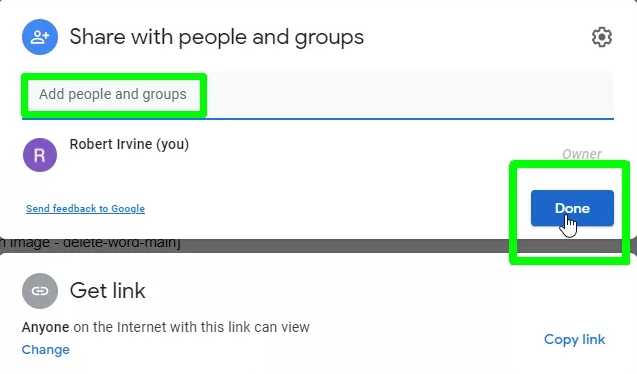
8. If you would want to share the file with others, enter a message, and then click the Send button. This will have your updated permissions applied to it, which will prevent anyone from copying, downloading, printing, or otherwise altering the contents of the file.
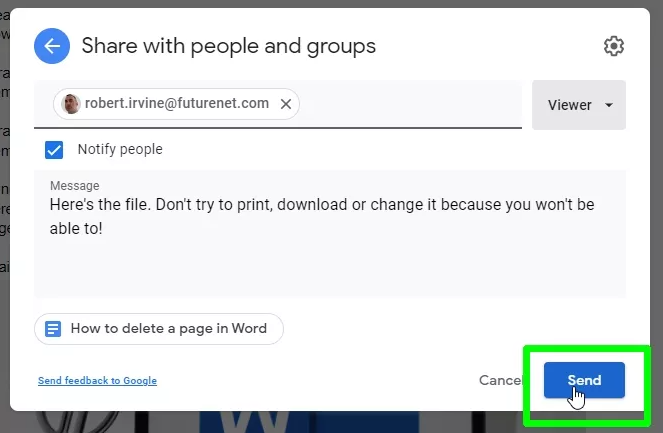
FAQs
Can you lock a Google Drive folder with a password?
In theory, a Google Drive folder is already password-protected by the password associated with your account, unless the folder has been shared with other users. Therefore, you are unable to precisely safeguard individual folders or files with a password. However, before to uploading them, you might protect them by encrypting them with third-party software such as VeraCrypt.
Why can’t I password protect a folder?
Windows 8 and Windows 10 do not include the ability to password-protect a folder using the Windows operating system. Downloading third-party software or working with zipped folders will be required of you. If you decide to utilise software from a third party, it is imperative that you obtain the software from a reliable source before installing it.
How do you Encrypt files?
Right-click on the file or folder you want to encrypt on the computer in your house, then select the item you want to encrypt. Choose the Properties option. To protect sensitive information, click the Advanced button and then tick the box that says Encrypt contents. When you press the OK button, the window for the Advanced Attributes will close.
When you Encrypt a file What does it mean?
Encrypting a file means encrypting it, including any sensitive information that it may contain, so that the file may then be sent through a secure channel. Because of the encoding, nefarious actors are unable to get unauthorised access to the data or modify it. It prevents anyone other than the person or people for whom the file was intended to be read from opening and reading it.












