Guide
How to Edit a PDF on a Chromebook

The vast majority of Chromebooks do not come pre-installed with an application that can edit PDF files; nevertheless, there are Chromebook PDF editors that can be accessed through the Chrome web browser. The vast majority of free PDF editors theoretically permit “editing” of PDF files, but only a small percentage permit complete editing, which includes modifying the document’s current text, graphics, and other components. This tutorial will walk you through the steps of editing a PDF file on a Chromebook. It provides information about a variety of PDF editors that can be accessed via the web.
Read Also: How to Invert Colors on Chromebook
How to Edit a PDF on a Chromebook
The editors listed below are complete PDF editors that are compatible with Chromebook.
1. Soda PDF Online is regarded as one of the most effective online PDF editors that can be accessed from a Chromebook. After opening the website, pick Open PDF from the menu on the left side of the screen, and then navigate to the location of the PDF file you wish to edit. Choose Edit from the ribbon and View from the menu to begin editing. You are now free to alter any of the document’s text or image elements in any way that you see fit.
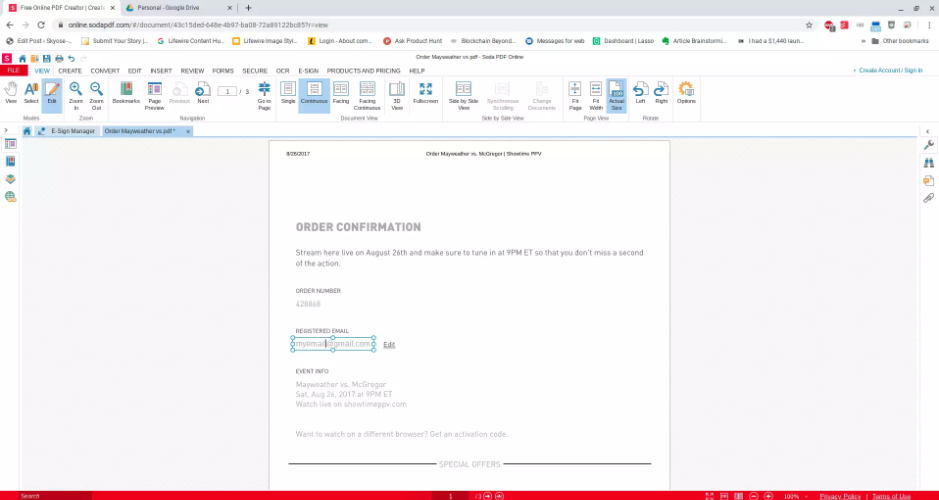
2. The web-based PDF editor Sejda is yet another excellent option. When you go to the website, you should select the option to Edit a PDF document. After that, choose to upload a PDF file. Find the PDF file you wish to modify and click the “Open” button. After opening the document, you will have the ability to make changes to any of the images or text within it. You are also able to fill out any forms, highlight areas to delete, annotate, and do much more.
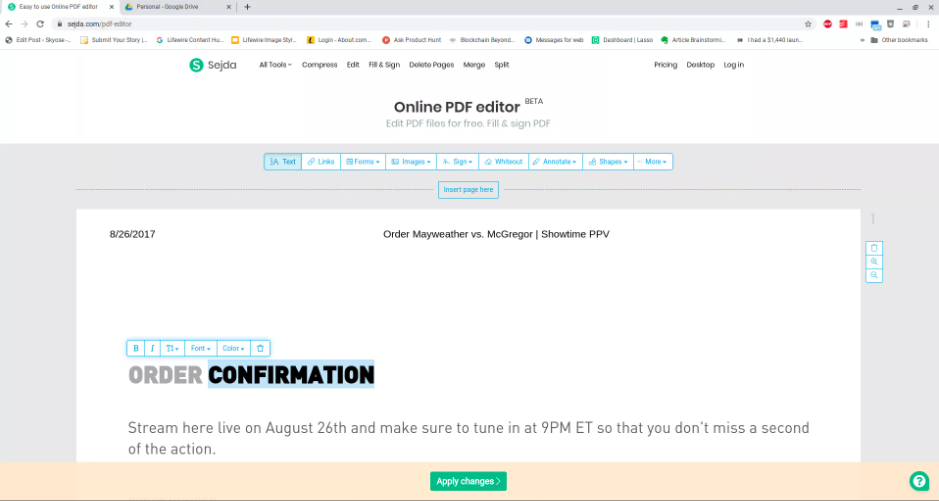
3. There are not a lot of online PDF editors that provide you the ability to change any text that is already there in a PDF file for free, but DocFly is an alternative that you may use. You can convert a file that is now in PDF format to Word by selecting this option. To upload your file, when you go to the site, pick Click from the menu.
After selecting the PDF file, the file name will appear in a list for you to peruse. Choose “Convert to Word” from the dropdown menu that’s located next to “Open PDF.” The PDF file will be converted into a Docx file as a result of this operation. You can choose to download the file and open it in Word to make changes; afterward, you can choose to save it in PDF format if you want.
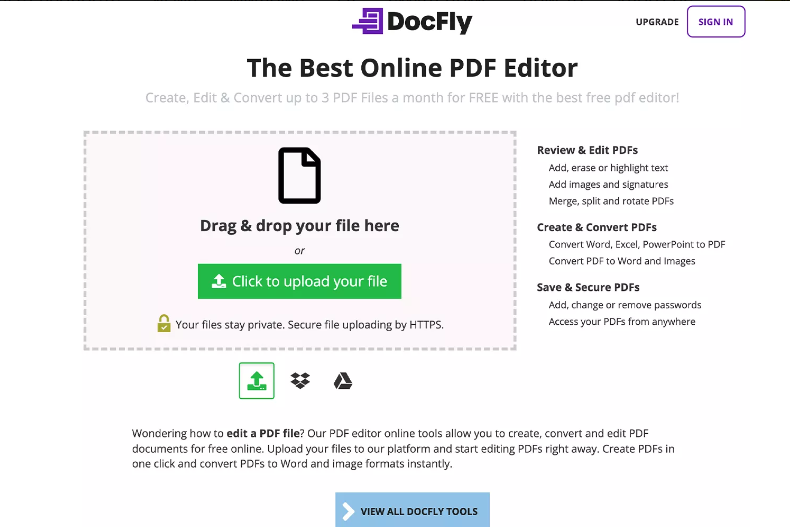
If you would rather utilise a browser-based approach, a PDF may be edited on a Chromebook using any one of these options, and it will work quite well.
Chromebook PDF Editing
Because Chromebook is web-based, you can only use PDF editors that are compatible with browsers. The following list of free online PDF editors will all work for you if all you want to do is add text, photos, and other elements to your PDF file.
- PDFfiller
- hipdf
- PDFBuddy
- PDF2GO
- FormSwift
- PDFSimpli
If you merely need to fill out a PDF form that someone else supplied you, or if you want to add new text, drawings, photographs, or other elements to an existing PDF document, any of these are wonderful alternatives that you may use. You may also install PDF editor applications on your Chromebook by using Google Play to do so.












