Guide
How to Rotate Text in Microsoft Word
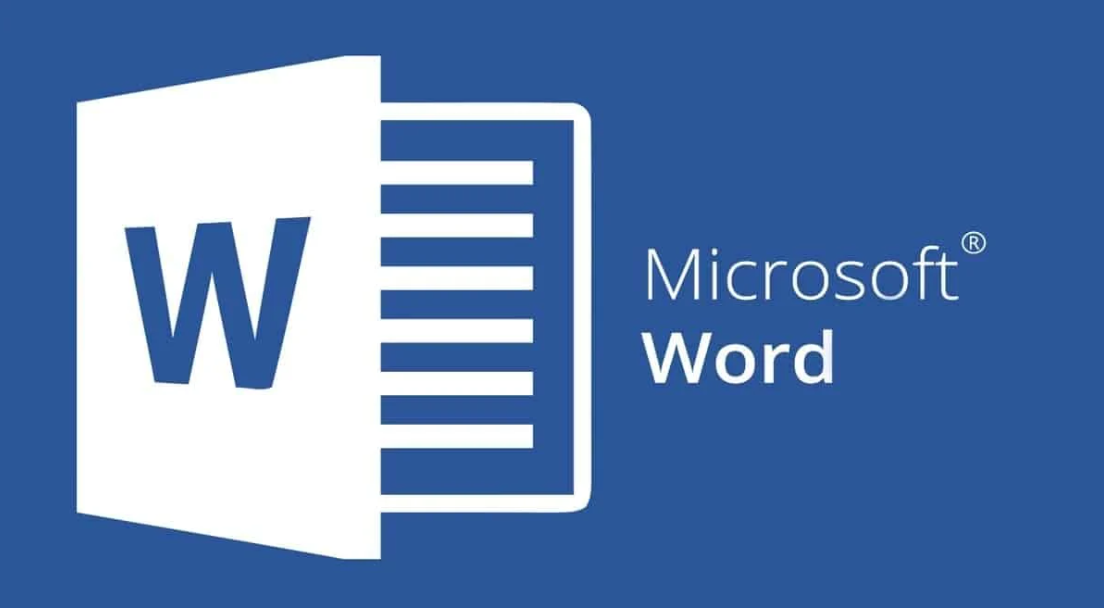
When working with text in Microsoft Word, you have the option of using either a text box or table to orient the text in whichever direction you like. In this tutorial, we will demonstrate how to rotate a text box , how to modify the orientation of a table as well as rotate content that is already included within a text box in the desktop versions of Microsoft Word for both the PC and the Mac operating systems. (You won’t be able to complete this job using Word Online or any of the Word mobile apps.)
Read Also: How to Recover an Unsaved Document in Microsoft Word
How to Rotate Text in Microsoft Word
In Word, changing the orientation of text is made simple by the use of text boxes. All you do is construct the text box, add some text, then determine how to rotate the text box.
Simply select the Insert menu, then Text Box, and pick a template from the drop-down menu to create a text box. To enter text, click inside the text box, and then start typing.
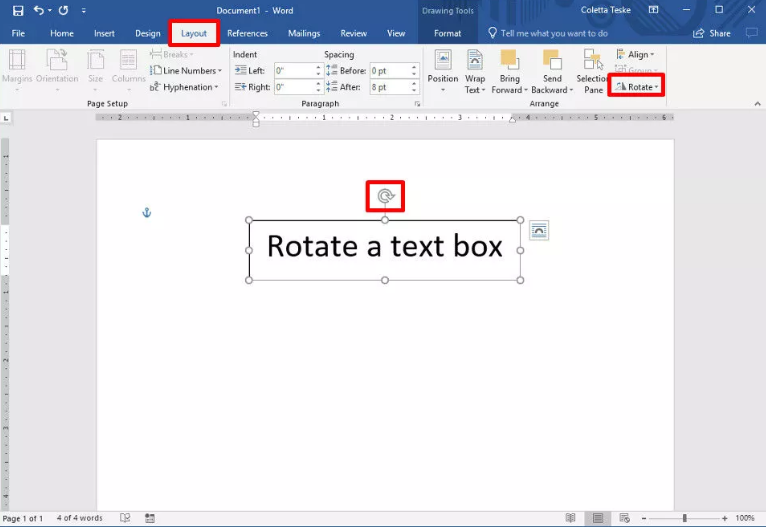
To rotate the text with the rotation handle, select the text box and drag the rotation handle to the right or to the left. When the text is headed in the direction you want, you can let it go.
To rotate the text box 90 degrees:
- In Microsoft Word for PC: After selecting the text box, go to Layout and then Rotate. From there, select either Rotate Right 90° or Rotate Left 90° to rotate the text.
- When using Word on a Mac: Simply clicking the text box, then selecting either Rotate Right 90° or Rotate Left 90° from the Shape Format > Arrange > Rotate > Rotate menu will accomplish the desired result.
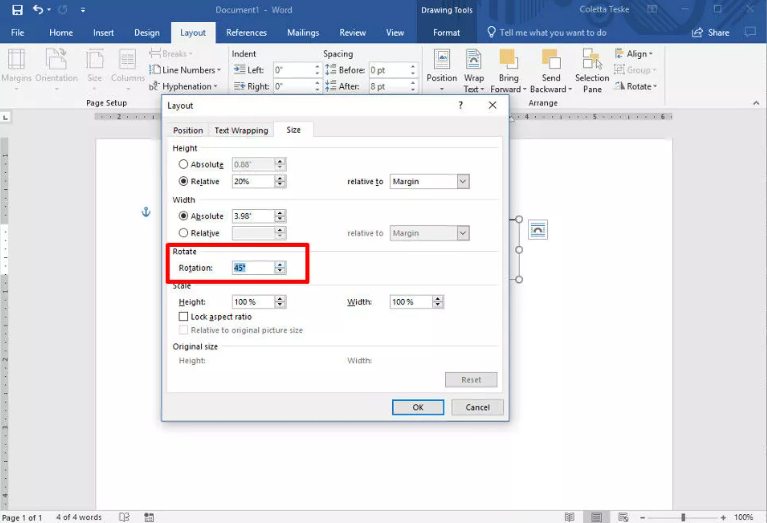
To set a rotation angle that is unique to your needs:
- In Microsoft Word for PC: Choose Layout > Rotate, and then choose More Rotation Options once the text box has been selected. Make the necessary adjustment to the rotation angle in the Size tab’s drop-down menu.
- When using Word for Mac, select the text box, navigate to the Shape Format menu, click Arrange, then click Rotate, and finally click More Rotation Options. If you go to the tab labelled Size, you may adjust the rotation angle so that the text points in the desired direction.
Rotate Text in a Text Box
You have the option of rotating the text that is contained within the text box rather than rotating the box itself.
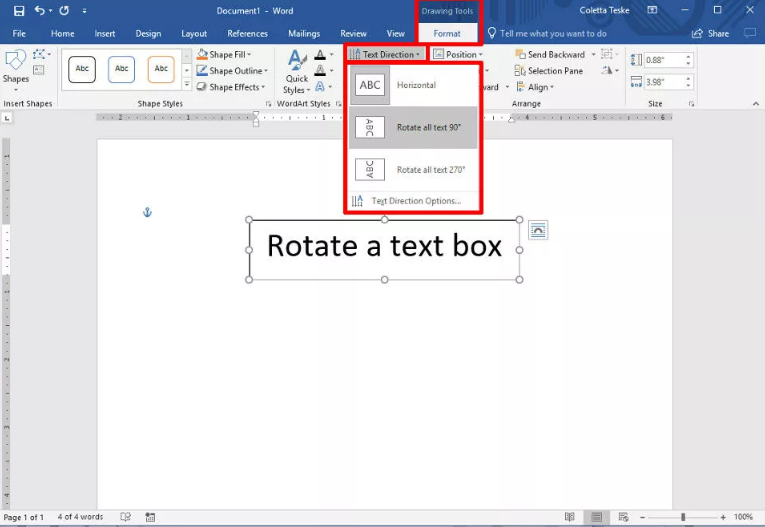
To rotate text that is contained within a text box, go to Drawing Tools > Format > Text Direction and then select either Rotate all text 90° or Rotate all text 270° from the drop-down menu. On the page, the text will be presented in a vertical format.
To align the text that is included within a text box, navigate to the Drawing Tools Format menu, select Align Text, and then align the text with either the right side, the left side, or the middle of the text box.
Change Text Direction in a Table
You can also rotate text inside a table. The ability to rotate text enables a table to have rows that are much narrower.
To generate a table, go to the Insert menu, select Table, and then pick a size for the table.
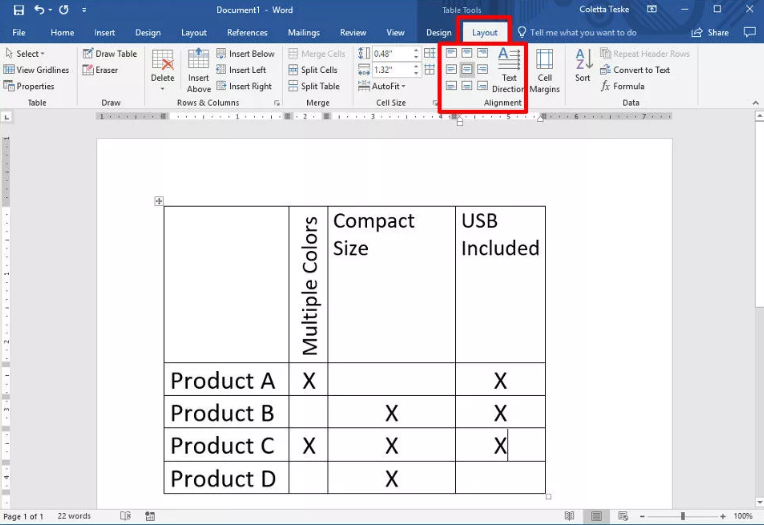
To change the direction that text is shown in a table:
- Make sure the cell that contains the text whose direction you wish to modify is selected.
- To alter the text direction, go to Table Tools Layout and then select Text Direction from the menu. The text will shift to the right as it rotates. By selecting Text Direction once more, you can rotate the text by an additional ninety degrees.
- Select a different Alignment option to alter the way the text is displayed within the cell in order to adjust the text’s alignment. Text can be aligned in the middle, to the left, to the right, to the bottom, or to the top of the screen, depending on your preference.
FAQs
What’s the Reasons to rotate a text in Microsoft Word?
When you type your text into Microsoft Word, it will always appear in the standard left-to-right orientation. Even while this is ideal for a wide range of applications, there are times when you might want to add some spice to the document you’re working on. Changing the appearance of your papers in Microsoft Word and giving them more visual interest can be accomplished by rotating the text in such documents. You can also use it to create various text layouts for use in documents such as flyers, pamphlets, and other publications.
How to Transform Your Tables in Word?
This guide will walk you through the steps necessary to rotate tables in Microsoft Word if you wish to do so. You have the option of selecting one of these three procedures, depending on what it is that you wish to accomplish.
The Excel tip will only rotate your tables into a landscape direction, but if you use the picture option, you will have significantly more flexibility. It is hoped that Microsoft Word will eventually offer a native option to rotate tables, which will make the task significantly less difficult.












