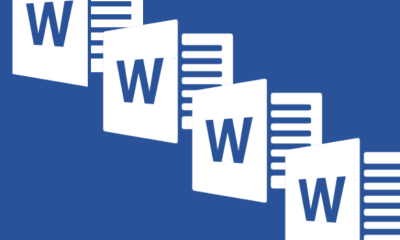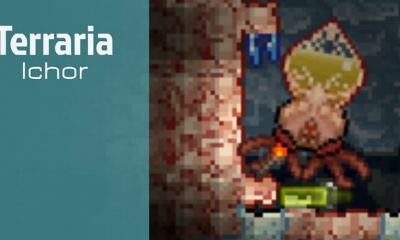How to Rotate Text in Google Sheets
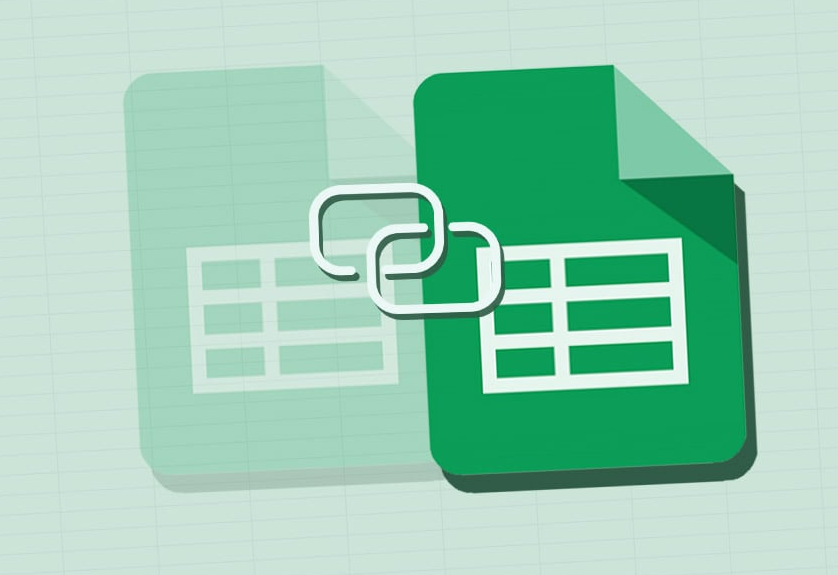
When working with Google Sheets, there are times when you might find it necessary to alter the orientation of the text that is contained within the spreadsheet cells. One example of this would be if you desired to make the text vertical. You have numerous options when it comes to rotating text in a Google spreadsheet, which allows you to choose the precise text direction and angle that serves your purpose in the most effective manner. Now, here’s how to go about doing that:
Read Also: How to Create a Geographical Map Chart in Google Sheets
How to Rotate Text in Google Sheets
To begin, choose a cell or several cells inside your sheet that contain the text that you would like to rotate. This can be done individually or in groups.
In this particular illustration, we will focus on cell A1.
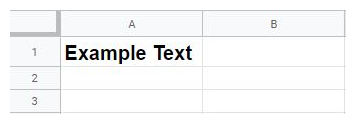
After choosing the cells that contain the text that needs to be rotated, one of the following can be done to open the option for text rotation:
- Option 1: In the toolbar, select the menu that looks like an angled letter “A,” as shown in the picture that is just below this one.
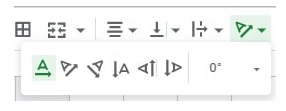
- Option 2: In the toolbar’s “Format” option, select “Text rotation,” and then click “OK.” This is demonstrated in the image that may be found just below.
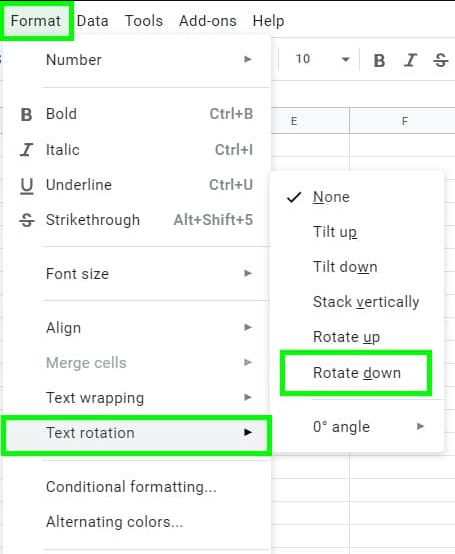
Now all you have to do is choose the direction in which you would like the text to be rotated. You have the option of even setting a custom rotation angle, should you so want.
For the purpose of this demonstration, the “Rotate down” option has been chosen; the results of this change can be seen in the image that follows this paragraph.
Take note of the fact that the words “Example Text” have been moved lower in the row, and that the height of the row has been automatically modified to accommodate the text. The end of it.
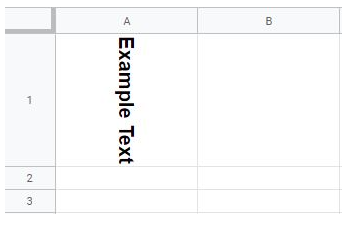
FAQs
What Is Text Rotation in Google Sheets?
By utilising text rotation, users of Google Sheets are able to alter the direction in which the text is shown within individual cells. You can turn it over to make it face the opposite direction, or you can make it vertical, or you can make it inclined, or you can make it face any other direction you choose.
How Can I Transpose Data in Google Sheets?
The rows and columns of a spreadsheet can be transposed by a procedure known as “transposing” (or, the data in them).
In Google Sheets, the following are the steps you need to do to transpose data:
- Simply choose the data in your sheet that you want to transpose, and your sheet will update automatically.
- The next step is to copy the data, which may be done by either right-clicking on the data and selecting the copy option, making use of the keyboard shortcut, or pressing the Control and C keys simultaneously on the computer.
- After that, you will need to pick the cell in which you want the data to be transposed before continuing.
- After that, just click the right mouse button.
- Then select “Paste Special” from the menu.
- After that, select “Paste Transpose” from the menu.