How to Hanging Indent in Google Slides
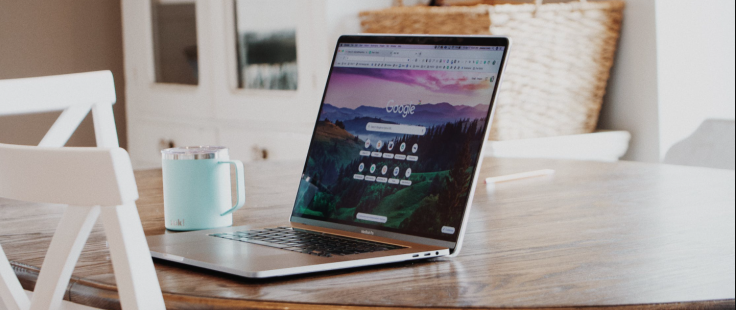
The use of hanging indents within a presentation that was created with Google Slides is not only recommended for the purpose of enhancing the readability of the text but is also required for the presentation of certain types of citations. This is because hanging indents allow for the presentation of the text in a way that is more visually appealing to the viewer. You will be able to construct a hanging indent in Google Slides if you read this post since it will provide you with the knowledge you need. So let’s get started:
Read Also: How to Add a Timer to Google Slides
How to Hanging Indent in Google Slides
You will need to undertake the actions that are outlined in the following paragraphs in order to include a dangling indent in any presentations that you develop using Google Slides:
1. Go to Google Slides, where you will have the option of either developing an entirely new presentation from scratch or opening one that has already been developed.
2. To make the ruler visible, go to the View menu and select the option to Show ruler from the list of available options. The ruler should now be visible.
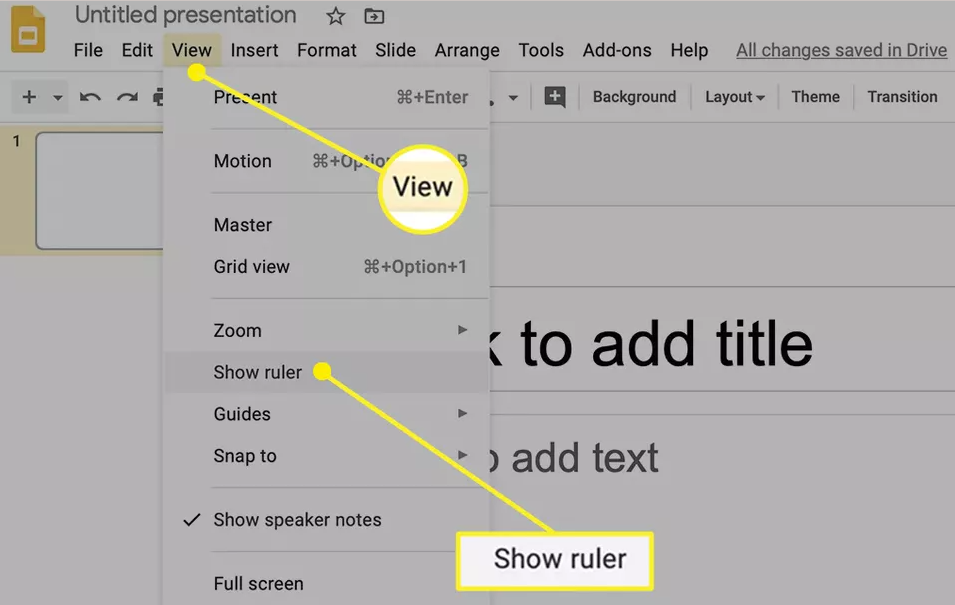
3. Before moving forward with the rest of the process, you will need to insert the text into the document that you plan to use the hanging indent with if it is not already there.
4. You may activate the hanging indent by highlighting the phrase that will act as its home. This will allow you to activate the hanging indent. To make changes to the indentation, you need only to click and drag the control that is located in the area reserved for the ruler. It appears to be a triangle, but the point of the triangle is pointing in the other direction, which is downward. When you get the text indented to the point where you want it, you can stop worrying about it any longer and stop doing anything else related to it.
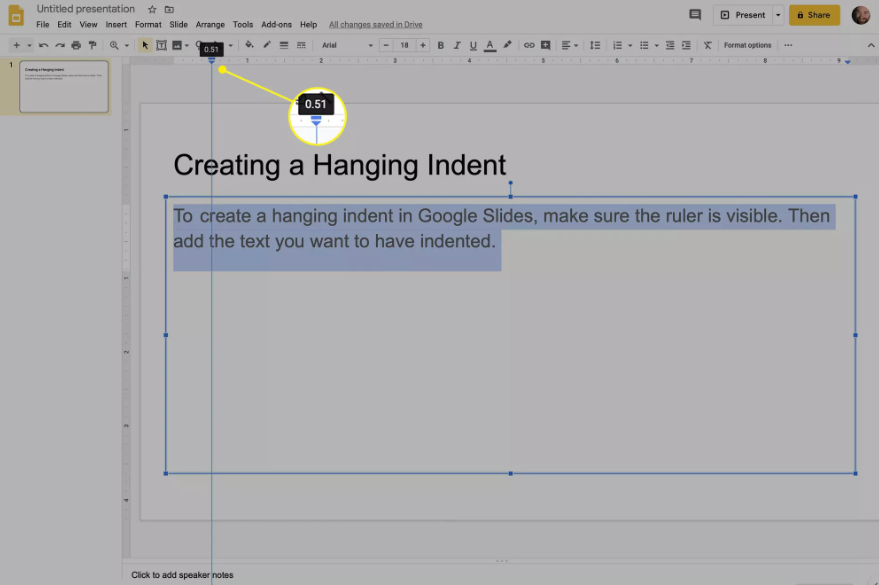
5. Get a hold of the control that looks like a blue bar that is positioned directly above the triangle that is labelled as the left indent, and then move it back to the location where you would like the first line of text to begin. This will change the left indent.
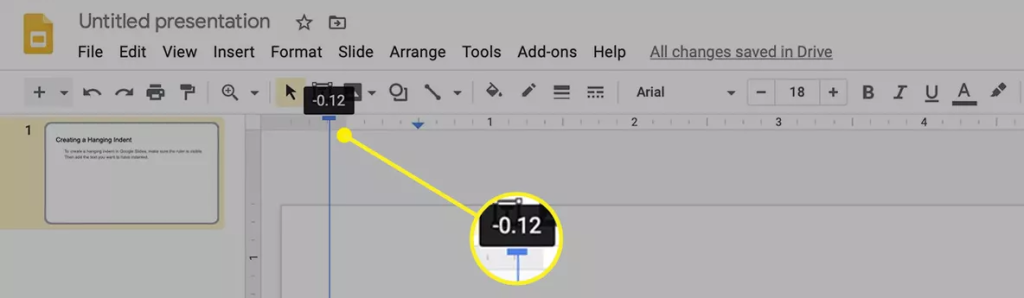
6. When you let go of the control for the left indent after you have been holding it, you will have successfully made a hanging indent. This will be the case once you have completed the previous step.
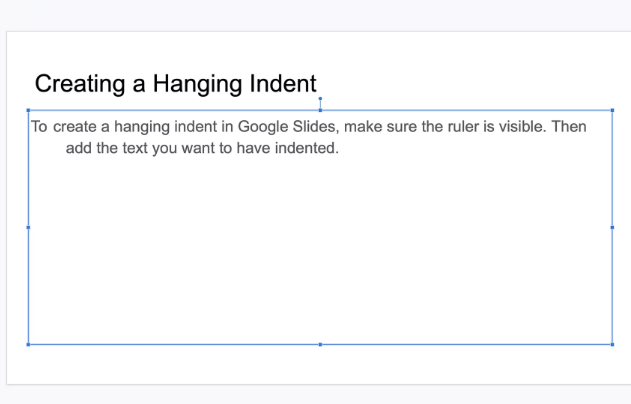
With the Keyboard
If you want to make a hanging indent in Google Slides, the easiest way to do it is by following the methods outlined in the preceding section. This is because the indents you produce using this method will remain in place regardless of how much text you add. This specific kind of hanging indent can also be used for numerous phrases or paragraphs at the same time.
If you simply need to indent a single line, there is another method that is both quick and convenient that you may use to produce a hanging indent. This is what you should do:
- Place the cursor at the beginning of the line that you wish to indent in the presentation that you have created using Google Slides.
- While using the keyboard, simultaneously press the Return (or Enter) key as well as the Shift key.
- To create a one tab indent, press the Tab key on your keyboard.
FAQs
How do I hide a slide in Google Slides?
To conceal a slide in Google Slides, right-click on the slide you wish to conceal, then select the slide from the drop-down menu that appears. Choose the Skip Slide option, and you will see an eye icon with a line across it to indicate that the slide has been covered up. To display the slide once more, right-click, and de-select the Skip Slide checkbox.
How do I embed video in Google Slides?
To insert a video into Google Slides, pick Insert > Video from the menu after clicking on the slide where you want the video to appear. You can search YouTube for the video you want to add to the box labelled Insert Video, or you can choose the By URL option and then paste the video’s URL into that box. Choose Google Drive as another option, and then upload your video there.
What Does It Mean to Have a Hanging Indent?
A text formatting style known as a hanging indent is comparable to bullet points. The name comes from the fact that the first line of the formatted text has a standard indentation, whereas all of the other lines have a greater indentation than the first line did. As a result of this, the first line appears to “hang” over the rest of the lines.












