How to Add a Font to Google Docs
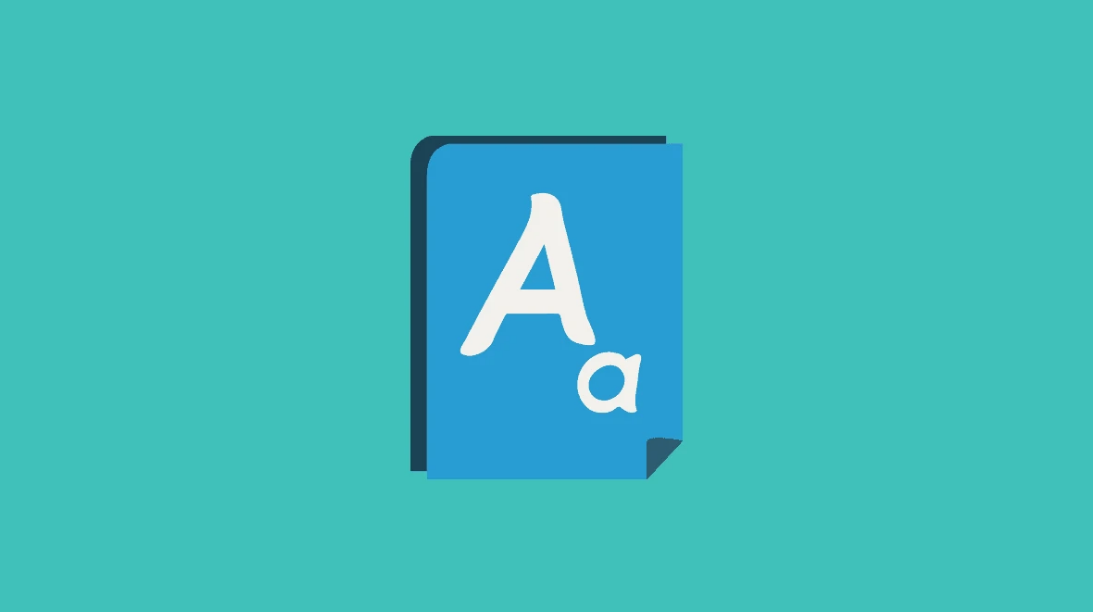
If you use Google Docs to produce documents, you’ve undoubtedly run into a situation where you needed to switch fonts at least once or twice. But has it ever happened to you that the font you require or want is not available? This is due to the fact that the Font Picker in Docs only displays a select few of the available fonts. You may add fonts to Google Docs in a handful of different ways, which will allow you to produce documents that have the appropriate look. This article will walk you through the process of installing a font in Google Docs. So let’s get started:
Read Also: How to Access the Version History in Google Docs
How to Add a Font to Google Docs
Accessing the whole list of fonts that is included in the application but is hidden from view is the quickest and most convenient method for adding new fonts to Google Docs. You have the option of beginning with a fresh document or highlighting the text in an existing document in which you would like to make a change to the font. Then proceed with the following steps:
1. When working with a fresh document, position the pointer on the page in the desired location. To modify already existing text, first choose the text that has to be modified, then click the Font Picker button located in the upper toolbar.
2. Choose More fonts from the drop-down menu that appears at the top of the Fonts list.
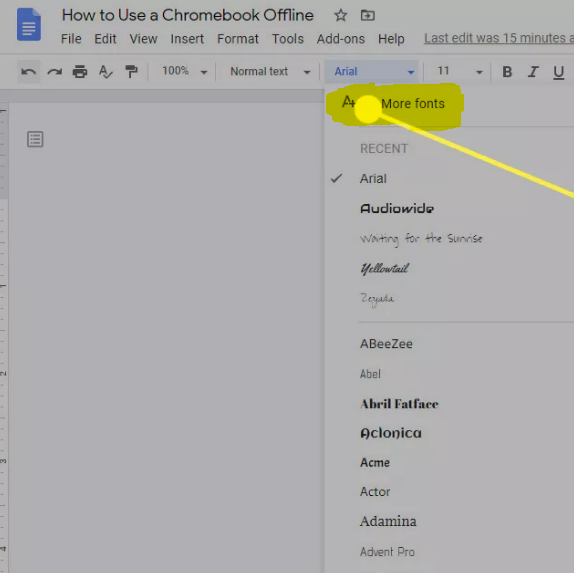
3. A dialogue box titled “Fonts” will now appear.
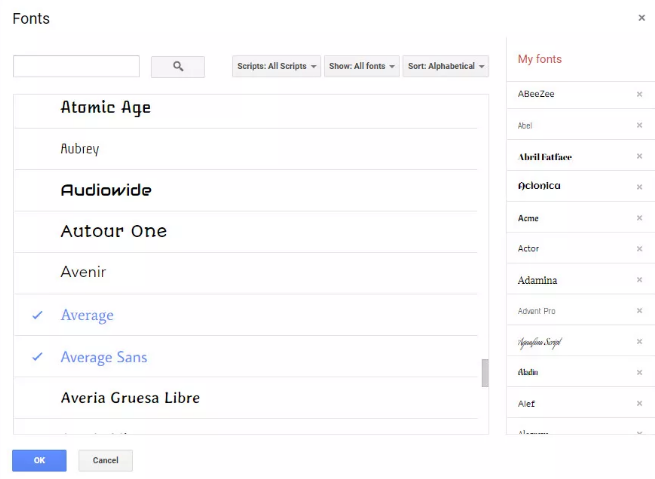
4. Navigate through the items on the list. The fonts that are marked with a checkbox and coloured blue indicate that they are already included in your font list. You have omitted any fonts that have a black hue from your list. Simply clicking on a font will add it to the list. It will turn blue and show in the list of My fonts on the right side of the dialogue box.
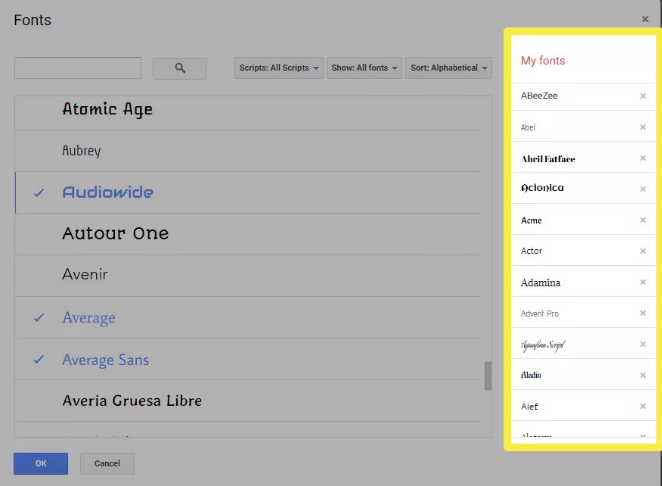
5. The Typefaces dialogue box contains a selection of potentially hundreds of different fonts. Use the drop down filters for Scripts, Show, and Sort that are located above the Fonts list to sort and navigate through all of the fonts that are available. This will make it easier to find the font that you need. If you already know the name of the font you want to use, you can also search for it.
6. When you are through making your selections, you may exit the Fonts dialogue box by clicking the OK button. Your font list will be updated to include the fonts you chose, and they will be placed either in the Recent portion of the list or directly below it, in alphabetical order.
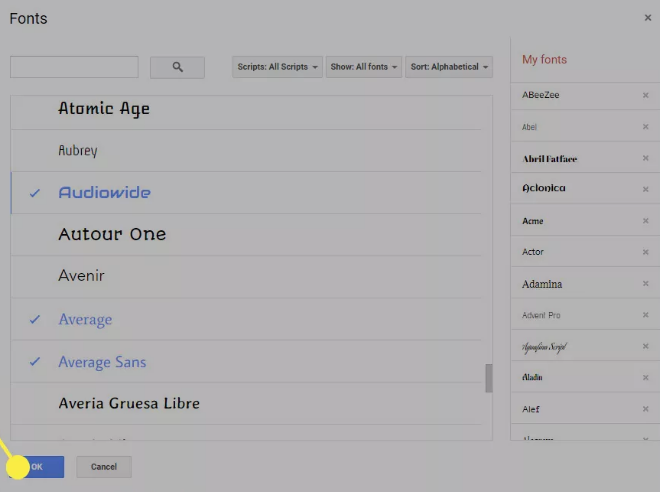
FAQs
Can you upload your own fonts in Google Docs?
Although there is no way to upload a font to Google Docs, the application does support the addition of extensions that allow users to gain access to additional fonts. Extensis Fonts is one of the possibilities that can be chosen from among those that are offered.
Is there a quick way to Install fonts?
Simple as a click:
If the files that were extracted are scattered across multiple folders, simply press CTRL+F, type in.ttf or.otf, and select the fonts that you wish to instal (using CTRL+A selects all of them). Select “Install” using the right-click menu on your mouse.
Does Google have free fonts?
Is there a fee associated with downloading any of these fonts? Not at all; there is no charge for using any of the Google Fonts because they are all open source.
Can you add fonts to Google Chrome?
You can access the menu by either clicking the button that says Menu that is located in the upper-right corner of the browser window or by pressing the Alt and F keys on your keyboard. Go to the Settings menu. Select Appearance from the menu on the left, and then select Customize typefaces from the menu on the right. Make your selection from the available fonts for the Standard, Serif, Sans-serif, and Fixed-width styles by using the corresponding drop-down choices.
Is installing a font safe?
It is simple to acquire fonts; but, the websites from where you can obtain them may or may not be trustworthy. It is possible that the font websites you visit include malicious software that puts your machine at danger.












