Guide
How to Turn Off Automatic Multi View on Samsung TV
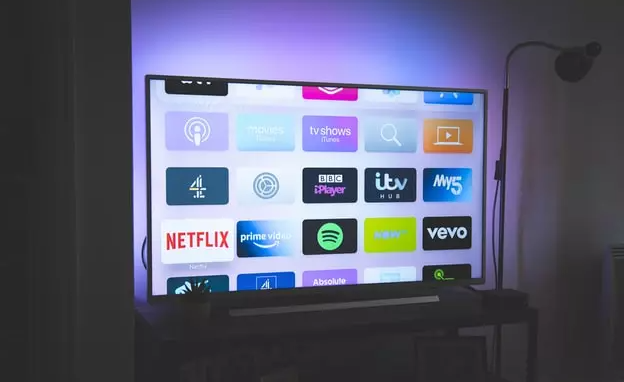
Through the use of the Multi View feature, you are able to view two separate pieces of content at the same time. You may also watch a YouTube video on the right side of the screen while simultaneously watching a gaming console on the left side of the screen. The use of this feature can result in problems with the connection and the sound. You should deactivate this feature if you won’t be using it. You will learn how to turn off the automatic Multi View feature on a Samsung TV by reading this article. So let’s get started:
Read Also: How to Stop Automatically Playing on Your Samsung TV
How to Turn Off Automatic Multi View on Samsung TV
1. Using the remote control for your TV, select the Settings button. After that, head on over to General & Privacy. Alternately, you can open the side panel by pressing the left d-pad button on your remote, which will then allow you to reach the Menu button by pressing the down d-pad button. This will allow you to access the settings from the home screen. Choose Settings from the menu that appears, and after that, choose General & Privacy.
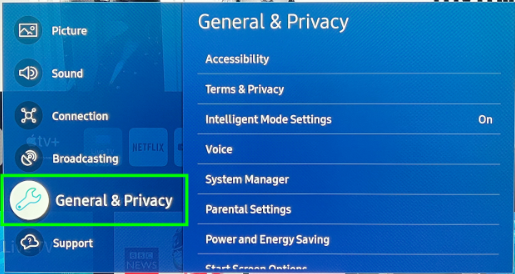
2. Scroll down until you reach Start Screen Options and then select it.
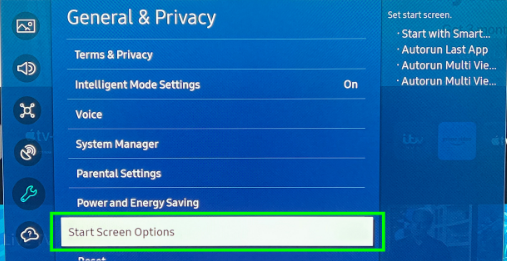
3. Make sure that Autorun Multi View Mirroring is turned off by toggling the switch (so that the circle on the side is gray). This will ensure that Multi View will not run automatically when you mirror or AirPlay the screen of your phone to the TV. To prevent Multi View from starting up automatically whenever you cast content to your TV, such as YouTube videos, make sure the “Autorun Multi View Casting” toggle is turned off. The following screenshot should serve as a guide for how your settings should look.
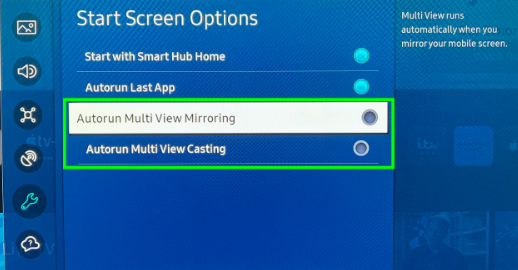
Problem fixed. You are free to continue using Multi View if you so like. Simply hit the Home button on your device, and then select Multi View from the list of options that appears on the home screen. This only stops it from operating automatically, giving you full control over the situation!
FAQs
What is multi view on Samsung Smart TV?
Multi View will be standard on all Samsung Smart TVs manufactured in 2023. Because of this function, you will be able to enjoy multiple types of content at the same time. These types of content include live channels, apps, games, and content that is mirrored from your mobile device. Additionally, you can view training videos while utilizing an app or playing a game on your device.
What is multi screen mode?
On Android devices, there is a mode called split screen that allows you to view and operate two apps at the same time. Launch “Recent Apps,” then press and hold an application for a few seconds before selecting “Split Screen” from the menu.
How do I know if my Samsung has multi view?
Configure and make advantage of the Multi View.
Simply pick “Multi View” from the menu that appears after you click the “Home” button on the remote control. To get started, activate the feature, and then review the various customization choices. Choose Content: Here you can select the content that will be shown on the side of the screen that is to the left.
Why is my TV showing a split screen?
There is a good chance that your DVD player is set to the Progressive Scan Mode; however, either your TV is not compatible with progressive scan or it is not connected correctly to accept a progressive signal. If your TV does not display a clear picture, displays a split screen, or displays colors that are distorted when you play your DVD player, this is likely due to the fact that your TV is unable to accept a progressive signal.
Why does my Samsung TV change settings automatically?
This won’t be an issue if the brightness or contrast of your Samsung TV adjusts itself automatically. It is a feature that Samsung has purposefully included in the device. The Ambient Light Detection function, which on some previous models was referred to as the ECO Sensor, monitors the amount of light in the room and adjusts the screen brightness accordingly in order to reduce the amount of power that is consumed.












