Guide
How to Turn Off BitLocker in Windows 11

BitLocker has a restriction even if it enables you to utilize encryption on a drive to safeguard your data from unauthorized access. It could result in issues when performing specific tasks, such as updating non-Microsoft apps or upgrading to a newer version of Windows 11. It could also occur when the system needs to install a firmware update. You don’t have to turn off the encryption feature if it’s giving you problems. BitLocker needs to be put on hold, finished, and then resumed. You can now totally disable BitLocker if you no longer require encryption to protect your data. You may disable Bitlocker in Windows 11 by following the instructions in this article. Consequently, let’s begin:
Read Also: How to Turn On TPM 2.0 in BIOS on Windows 11
How to Turn Off BitLocker in Windows 11
These procedures must be followed to disable BitLocker on Windows 10 or 11. To show the methods, we utilized a Windows 11 computer; however, Windows 10 functions essentially the same.
1. To begin, click the “Start” menu, type “Control Panel,” and then choose “Control Panel” from the list of results.
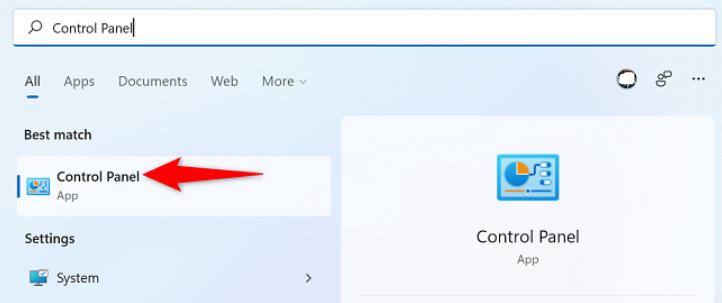
2. Open the Control Panel and select “System and Security.”
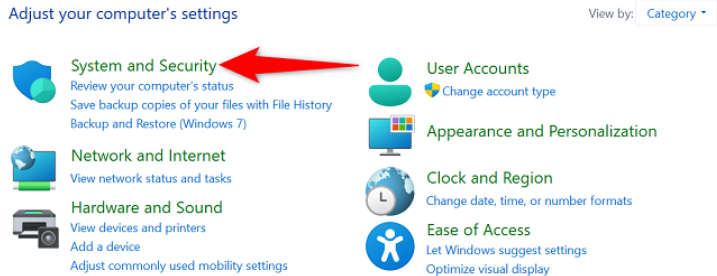
3. Go to the “System and Security” page and select “BitLocker Drive Encryption.”
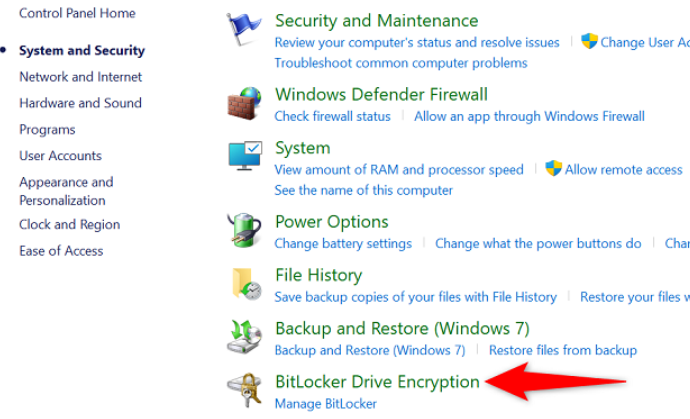
4. Click “Turn Off BitLocker” next to the drive where BitLocker has been enabled.
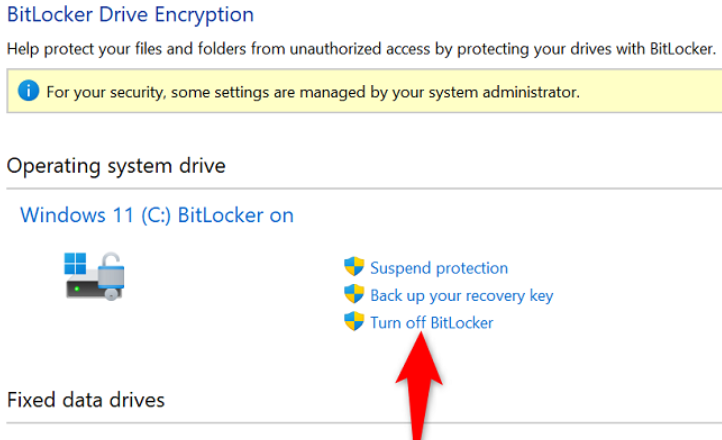
5. Choose “Turn Off BitLocker” from the menu.
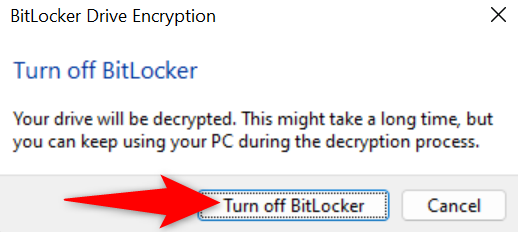
Windows will now begin decrypting the data on your device, which could take some time if a lot of data is present. You can continue working with your files in the interim.
Is Disabling BitLocker Safe?
If privacy and security are issues for you, disabling BitLocker encryption sometimes makes your drive’s contents more accessible. If you use a dual-boot PC, for instance, the second operating system may be able to access the data on your drive if BitLocker has been disabled. The unencrypted data on your laptop’s drive is also accessible to whoever finds it if it is stolen or lost.
Keep in mind that BitLocker does not provide protection against distant hackers and thieves accessing your drive’s data while you are connected to the internet; your data is already decrypted while you are using the computer. You must guard against internet attacks by using your firewall, antivirus program, and yourself as the user. If you opt to proceed, your greatest worry will be a person or another operating system that has physical access to your device.
FAQs
Do I need to turn off BitLocker before upgrading to Windows 11?
BitLocker automatically installs updates from Microsoft, including quality and feature updates for Windows, without any user intervention. For non-Microsoft software upgrades, such as some TPM firmware updates that clear the TPM outside of the Windows API, users must suspend BitLocker.
Why is there no option to turn off BitLocker?
Only the option to backup your recovery key is available in the BitLocker Drive Encryption menu; there is no way to turn off BitLocker. Log in as the administrator to turn off BitLocker because this problem is brought on by Windows account rights limitations: The Windows Start button should be clicked using the right mouse button.
Why is Windows 11 asking for BitLocker recovery key?
BitLocker could not be able to discriminate between certain conditions and a potential attack due to modifications to hardware, firmware, or software. Windows will request your BitLocker recovery key in certain scenarios. This is done to ensure that the person attempting to unlock the device is actually an authorized user.
Why did BitLocker suddenly activate?
Frequently, a person with complete administrative access to your device will purposefully enable BitLocker encryption. You, another user, or a company in charge of your device could all be this user.












