Guide
How to Duplicate a Page in WordPress

When you wish to duplicate a template you’ve made for future pages, duplicating a page in WordPress might be helpful because it allows you to save the template in its current state. You could also find it useful to model a new page after one that already exists to do testing on the new page without impacting the functioning of the old page. WordPress provides a variety of options for duplicating or copying existing pages. The manual approach for duplicating a page or post in WordPress involves copying and pasting the code for the page or post. The installation of a plugin is what constitutes the alternate technique. As is typical, WordPress provides a variety of plugin options to choose from for completing this operation. In the following paragraphs, you will get an explanation of how to replicate a page in WordPress:
Read Also: WordPress SEO Services Checklist | Items to Check Off
How to Duplicate a Page in WordPress
Copy Code to Duplicate WordPress Pages or Posts Without Plugins
Click the Pages section on the left menu to clone a page, as shown in the image below. Then, select the page you wish to clone from the drop-down menu that appears. Instead of clicking on Add New, select the post you wish to clone from the list that appears when you click on Posts.
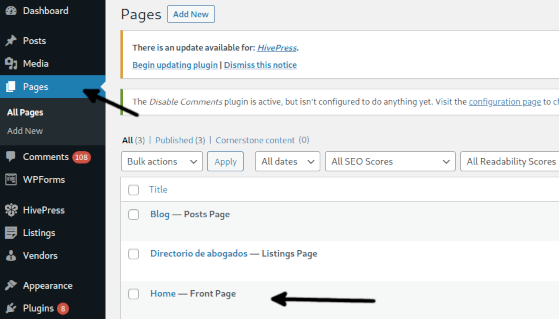
After opening the post or page you want to replicate, you will see three dots in the top right corner, as seen in the figure below. Click on those dots to duplicate the post or page. A menu will appear when you press the icon with the three dots.
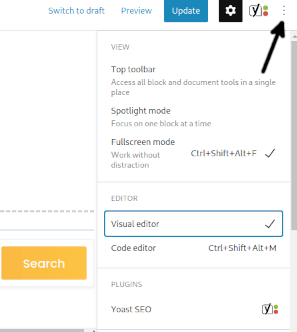
To view the page/post code, press the Code Editor button on the menu.
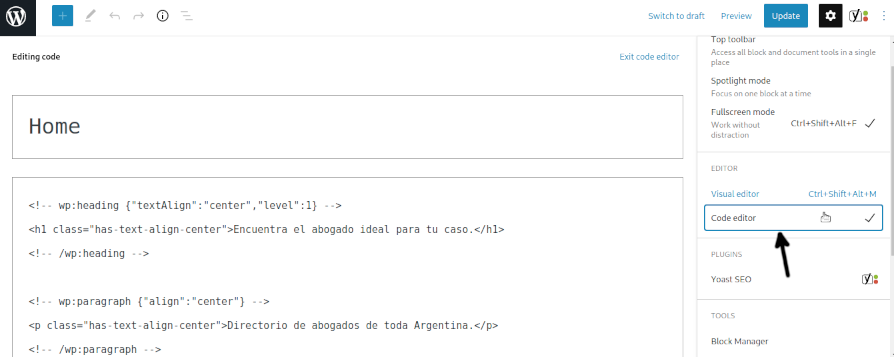
After selecting Code Editor from the menu, you will be brought to the page’s source code; copy the entire source code.
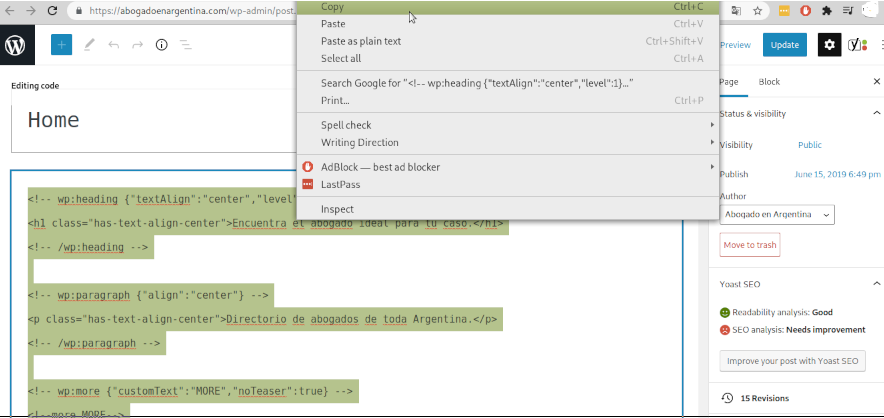
After you have copied the code, go to the left menu and select Pages or Posts, depending on whether you are cloning a page or a post, and then press the option that says Add New.
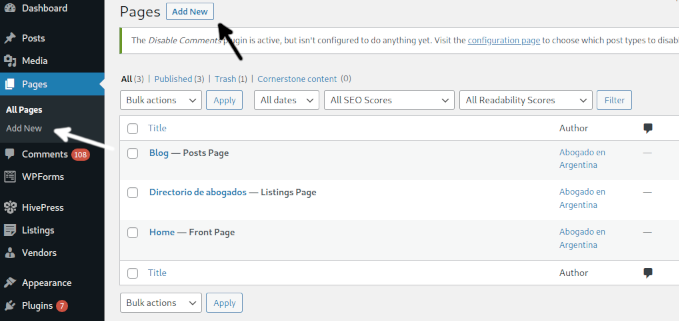
Once the new page or post has been opened, the code editor should continue to be displayed as the default view; however, if you see the visual editor instead, press the three dots again and pick the Code Editor option. After that, you should press the Publish button and paste the code you copied from the initial page.
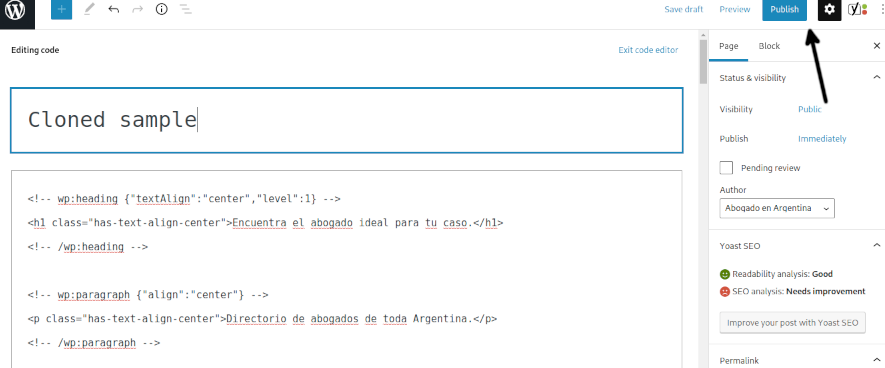
Your page has been copied without the use of any plugins at this time.
WordPress Plugins That Allow You to Clone or Duplicate a Post or Page
To get started, log in to your WordPress dashboard, navigate to the Plugins section of the left menu, and then click the Add New button. These are the options that are highlighted in the screenshot of the menu that can be found below.
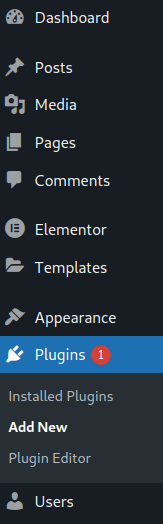
In the search box on the page allowing you to add Plugins, type Page and Post Clone. When the plugin appears, click the Install Now option to install it.

Activating the plugin is necessary after it has been installed. To activate, click the blue button labelled “Activate” in the accompanying screenshot.
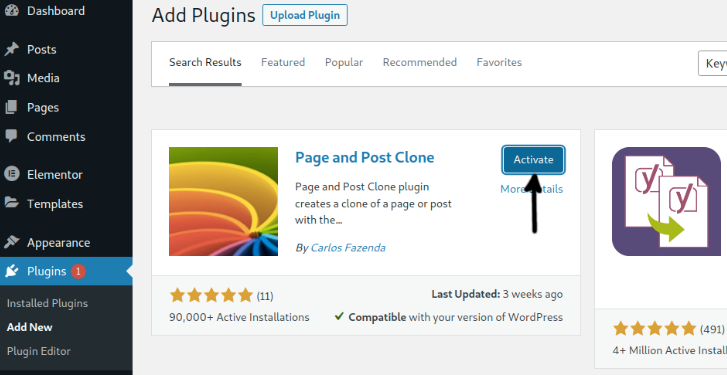
Press the Pages option on the left-hand menu once the feature has been activated and you are ready to clone a page. If you want to clone a post instead of a page, you may skip to the section on cloning posts using the Page and Post Clone plugin; the procedure is nearly identical.
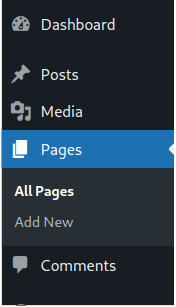
When you put the mouse pointer on the page you wish to clone, the option to Clone will appear, as seen in the figure below. Simply pressing a page will clone that page.
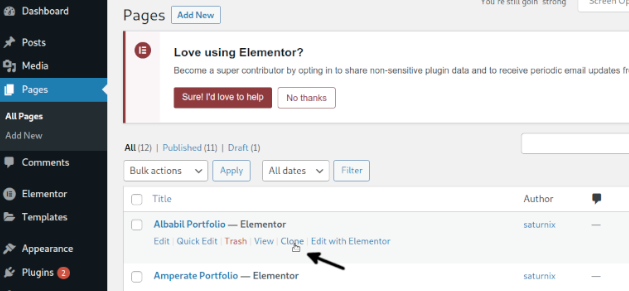
If you desire, you can alter the page’s name or add further editions. Simply clicking the “Publish” button will bring you to the final step of the page cloning process.
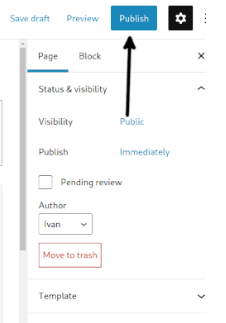
Once the page has been published, you will be presented with two buttons: View Page and Copy Link. You can view your cloned page by using any of these methods. After installing the plugin Page and Post Clone, select Posts from the left-hand menu of WordPress. This will allow you to copy an existing post. Place the mouse pointer where you would like the cloned post to be, then click on the Clone option when it appears in the drop-down menu.
After that, you need to click the Publish button, and a copy of your post will be created. You can change the page, such as changing its title or URL. After you have published or duplicated a post, you will notice buttons labelled View Post and Copy Link; utilize these buttons to view the duplicated post.
FAQs
Is it possible to duplicate a page in WordPress?
Copy and paste are the two steps you need to take in order to manually duplicate a page in WordPress. To manually replicate a page in WordPress, all you need to do is navigate to the page you want to copy and copy the content from within that page. After that, paste the content onto a page that has just been generated.
How do you duplicate a page as a draft in WordPress?
First, select the page you wish to duplicate from the All Pages or All Posts menu on your site, and then click the “Duplicate” button. You will be able to make changes or rename the page very quickly after the new one is created since it will appear in your pages menu as a draft with the same name as the original page.
What is duplicator plugin in WordPress?
The user is able to make a replica of their WordPress website with the help of Duplicator, which is a plugin for WordPress that is both free and powerful. Duplicator compiles all of a website’s files into a solitary, transportable.zip archive that is referred to as a “package.” You can move your entire website to a different server, domain, or staging site by using the Duplicator package that you purchased.
What is a draft page in WordPress?
A post or page that has not yet been published can be saved as a draft in WordPress. While you are working on new content in the WordPress editor, any changes you make will be immediately saved as a draft. You can start writing a post in WordPress and save it as a draft so that you can return to it at a later time.














