Guide
How to Access Your Clipboard on Android

It is a fundamental and straightforward function of every Android smartphone or tablet to be able to copy and paste. Use the clipboard function to your advantage if you want to take things a step further and find anything you’ve already copied. Let’s get this party started.
The clipboard function, like many other Android features, behaves differently depending on the skin of your device and the Android version installed on it. Mobile phones from Samsung and LG come with their own built-in clipboards. Other devices can only access the clipboard if they are running a keyboard application on them.
It is our intention in this article to focus on using the clipboard in conjunction with a keyboard application. This approach will work on any Android-based smartphone or tablet.
Read Also: How to Clear Instagram Cache From iPhone and Android
How to Access Your Clipboard on Android
First and foremost, you’ll want a keyboard application that includes a clipboard capability. Google’s Gboard and Microsoft’s SwiftKey are two of the most widely used keyboards. The clipboards in each of these apps function in a fairly similar way.
We’ll test the clipboard when you’ve finished installing and configuring your keyboard. First, copy some text or a link from a web page. The clipboard does not support the transfer of picture data.
Afterwards, navigate to the app where you wish to paste the content you previously copied and hit the text box to bring up the keyboard. Look for the clipboard symbol in the top toolbar of your browser.
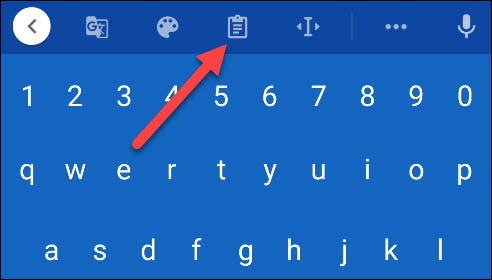
This will open the clipboard, and you’ll see the item you just copied at the top of the list as a result of this. To paste an item from the clipboard into a text box, simply tap one of the choices in the clipboard.
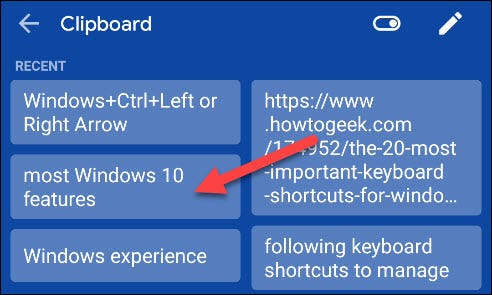
Android does not retain anything copied to the clipboard indefinitely. After a period of time, the oldest clipboard items will be removed from the system. Both Gboard and SwiftKey have the option to “pin” objects to the clipboard in order to prevent them from being erased after an hour has passed. This may be done by long-pressing an object and selecting the “Pin” option from the drop-down menu.
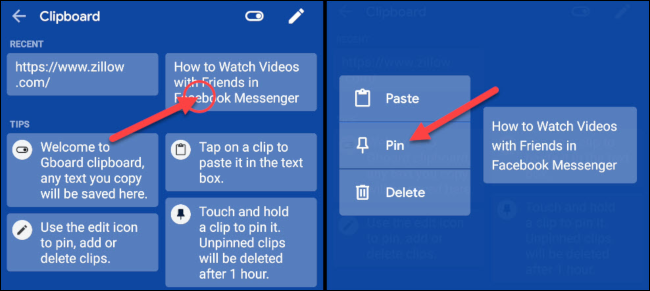
In case you find yourself copying and pasting frequently on Android, the clipboard is a very useful tool. You may copy a large number of items at once and then paste them one by one without having to go back and forth between them.
Where Is the Clipboard on an Android Phone?
When you copy text to your Android device’s clipboard, the clipboard service stores the information in the device’s RAM for later use. On stock Android phones, you will not be able to access such information directly. On Samsung phones, the clipboard history is stored in a file located in the /data/Clipboard directory of the phone.
Without rooting the phone, you will not be able to access that file even on a Samsung phone, however you may view your clipboard history on any Android phone by using a clipboard management programme.
Video
FAQS
What is Window clipboard?
When you copy or cut something, the clipboard history function in Windows 10 keeps track of the last 25 objects that you copied or cut. To open the clipboard history, press Windows + V at the same time, then choose any item to paste it into the current programme.
Where is clipboard history stored?
Almost everything that is placed in the Windows Clipboard is stored in the system’s random access memory. No “clipboard file” exists on the hard disc, solid state drive (SSD), or any other kind of long-term storage medium. As a result, unless the system is placed in hibernation, all clipboard data is destroyed when the machine is turned down.












