Guide
How to Add a Location to a Snapchat Post in the iPhone App

Snapchat is likely the best social media platform available for users that prefer to have a wide variety of options for stickers and filters applied to their photos. It is quite interactive, and the entirety of it encourages creative expression as well as reaching out to friends. Additionally, it is interesting. Snapchat is exclusively accessible through mobile devices, in contrast to other social media sites such as Instagram and TikTok, which allow users to log in via a web browser.
If you want to get the most out of Snapchat and use an iPhone, you need make sure that you always have the most recent version of the iOS software installed on your device. Before doing anything else, you should always start with that very first step. In this tutorial, you will learn how to add a location to a Snapchat post using the iPhone app on your device. So let’s get started:
Read Also: How to Hide Someone Else’s Snaps on Snapchat
How to Add a Location to a Snapchat Post in the iPhone App
When you have finished updating your Snapchat, you can add a location to a post by following these steps:
1. Launch the Snapchat app on your iPhone, and shoot a picture or a video to share with your friends.
2. To add a sticker, tap the button that is located on the right side of the screen. It is the third button down from the screen’s topmost portion.
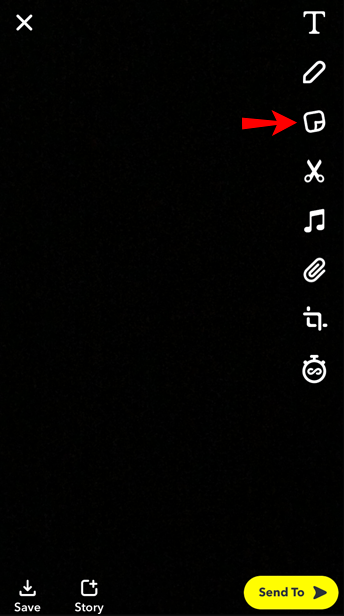
3. To access the sticker drawer, tap the “Location” button when it becomes available.
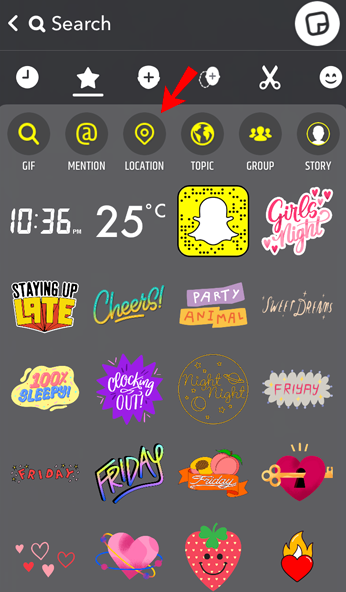
4. You will be presented with a list of available places, from which you can choose one. You can use the search bar to find a specific location if none of the location stickers are accurate for the location you are looking for.
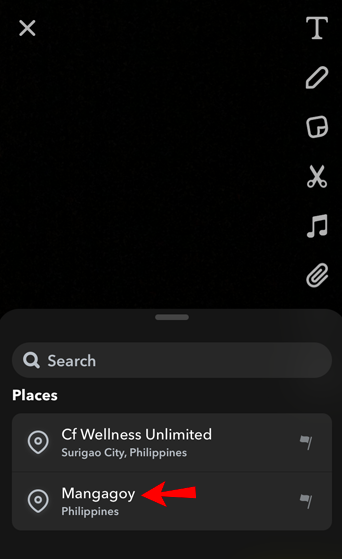
5. The location sticker will appear on each photo or video you take or upload to Snapchat. Simply touching on the sticker will allow you to alter its design as well as move it around on the screen.
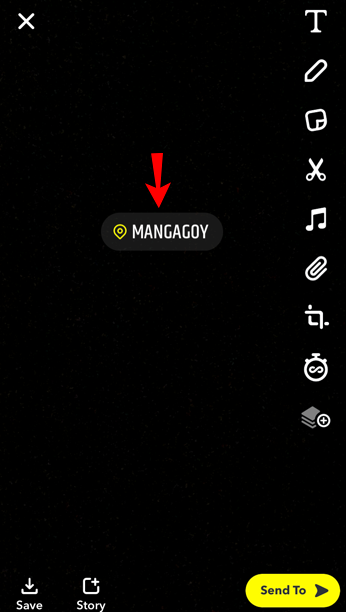
After you have added the location sticker to your post, you will have the option of either posting the snap as a story or sending it to a specific buddy. At the very bottom of the screen, you will find both of these choices. Be warned that Snapchat is continuously updating this feature, which already has some restrictions on its scope, by adding more areas and making other adjustments.
FAQs
Why can’t I add location on Snapchat?
To access the Settings page, tap the icon that looks like a gear. Scroll all the way down until you reach the section labeled ADDITIONAL SERVICES, then press the Manage option. Choose “Permissions” from that drop-down menu. You should now see the Location option; to give Snapchat permission to utilize your location for the Snap map, press on it and select the Allow option.
Why can’t I see their location on iPhone?
For example, the most likely problem is that the second iPhone does not have cellular or WiFi reception. This could also be the case. In addition to this, the other phone could be switched off, or your friend could have disabled location services in Settings on their own phone.
What is ghost mode in Snapchat?
If you use Snapchat and enable the Ghost Mode feature, your location will be hidden from other users of the app on the Map. If you only wish to keep a low profile for a short period of time, you can choose to turn Ghost Mode on and off at will, or you can set a timer.
Can you see if someone’s online on Snapchat?
Yes, Snapchat uses a colored icon next to a person’s name to indicate whether or not they are available to talk. For instance, a green icon denotes that the person is online and ready for chatting, whereas a yellow or red icon indicates that the individual is either offline or has their “Do Not Disturb” mode activated.
What does a blue dot mean in Snapchat?
If there is a blue dot next to the person’s name, it indicates that they are actively participating in the chat with you. When someone posts an emoji with a smiling face, it indicates that they have recently opened the chat window.












