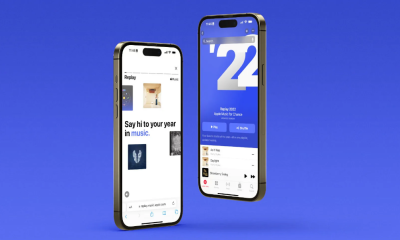Apple
How to Silence Notifications From Specific People on iOS 16

Apple’s newest operating system, iOS 16, has numerous improvements to its Focus Mode function, which was introduced in iOS 15 to help reduce distractions and allow you to focus on a single task at a time. With the release of iOS 16, Apple has granted even more flexibility in this sector, and Focus is a big component of how it works by organizing notifications based on the task at hand. Before this, you couldn’t stop getting alerts from some apps or people in your contact list. Apple has now included the functionality to handle either of these situations. When making a new Focus or adjusting the filter options of an existing Focus, it’s easy to choose which contacts’ notifications you want to ignore. on this article, you’ll learn how to prevent receiving alerts from certain people on iOS 16. Let’s jump right in:
Read Also: How to Turn On or Enable Developer Mode on iOS 16
How to Silence Notifications From Specific People on iOS 16
The steps that are listed below will teach you how to complete the task.
1. Launch the Settings app on your iOS device, be it an iPhone or an iPad.
2. Tap Focus.
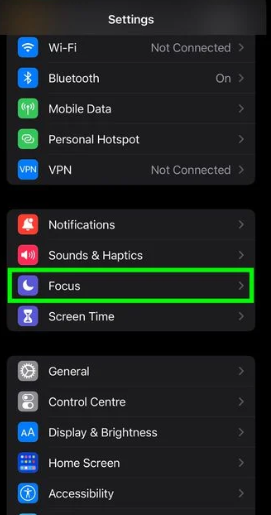
3. You can select a Focus profile that already exists, or you can create a new one by tapping the plus sign in the upper-right corner of the screen.
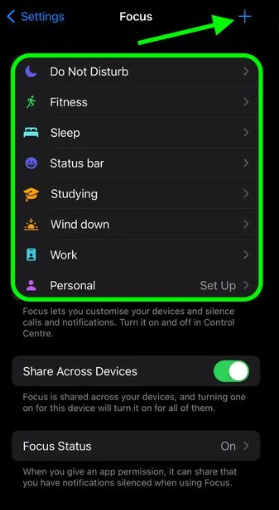
4. Tap the People tab after providing the newly created Focus profile with a name and icon in order to access the People section. Tap the People section on the following screen if you chose to use an existing Focus as your current focus.
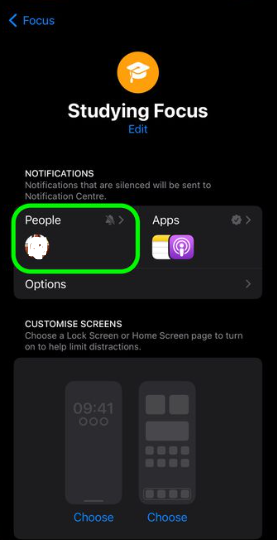
5. First, make sure the box labeled Silence alerts From is ticked at the top of the screen. Next, press the plus sign (plus sign) and pick the contacts from which you want to silence alerts.
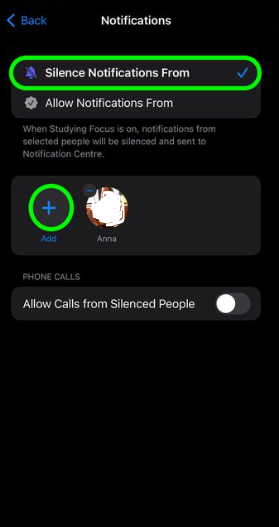
6. When you are completed, tap the Done button.
That is the extent of the matter. You should be aware that on the same screen as the Notifications settings, you also have the option to allow calls from those whose notifications you have muted. Remember that even though your Focus status can be synchronized across all of your devices, quiet lists will not be supported on other devices unless they have been updated to iOS 16, so keep that in mind.
FAQs
How do I turn on silenced notifications on IOS 16?
Navigate to the Settings > Focus menu. press one of the available Focus options, such as “Do Not Disturb,” “Personal,” “Work,” or “Sleep,” and then press “Customize Focus.” Set up your Focus. You can choose to accept or quiet notifications from people and apps, connect your Lock Screen or Home Screen, have this Focus turn on automatically, and add Focus filters. Also, you can choose to connect your Lock Screen or Home Screen.
What happened to notifications in iOS 16?
Changes made to notifications in iOS 16
According to Apple, the new bottom-up style for alerts in iOS 16 is intended to limit the amount of clutter that appears on your Lock Screen. By relocating alerts to the bottom of the screen, the hope is that you will be able to view more of your wallpaper.
Is it worth updating to iOS 16?
Apple’s iOS 16 is a fantastic upgrade to the iPhone operating system, featuring extensive customization choices for the Lock Screen, considerable enhancements to Live Text, and support for physical security keys.
What type of notifications does iOS 16 have?
You will find three options for how iOS 16 shows alerts if you navigate to Settings > alerts on your iPhone running that version of the operating system. These options are Count, Stack, and List. The new default is called Stack, and it arranges your alerts in what appears to be a stack at the very bottom of the screen.