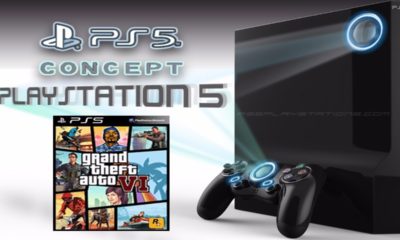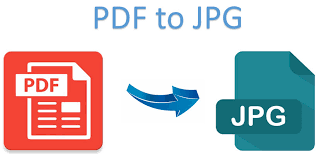Apple
How To Add AirPods to Find My Phone

Apple’s Airpods are one of the most popular wireless headset solutions available on the market right now, according to the company. The little buds offer a long battery life, excellent noise cancellation, and are quite pleasant to use for long periods of time. You may be wondering if they are compatible with Apple’s operating system, as you would with most Apple items. Please locate my iPhone.
Because of the size and portability of the Airpods, it’s simple to lose track of where they are. This is where the Find my iPhone feature comes in handy the most. In the vast majority of cases, employing secure tracking software to locate your Apple products is the best option. However, unlike other Apple gadgets, Airpods are not directly associated with your Apple ID.
Learn how to link your Find My iPhone and Airpods, as well as how to track your devices, in this article!
Read Also: How to Remove TikTok Watermark on iPhone
How to Set Up Find My iPhone and Your Airpods
In order for the Find My iPhone feature to work with your Airpods, you must first pair them with a device that is linked to your iCloud account before connecting them. Because the Airpods aren’t connected to the iCloud, you’ll need to rely on a secondary device to get them up and running.
This can be accomplished through the use of a Mac, iPad, or iPhone. Keep in mind that you can use your Airpods with both Windows and Android operating systems, but Find My iPhone will not locate them unless they are also connected to an Apple device.
For the most part, all you have to do is link your Airpods with your Apple smartphone; you won’t have to do anything else to make the buds work with Find My iPhone.
Here’s how to pair your Airpods with your phone:
1. Remove the AirPod case’s cover and remove the Airpods. Continue to use both Airpods while the configuration is being completed (they will not pair if one is missing).
2. Bluetooth Settings can be found in the Bluetooth menu of your device. Users of iOS devices will need to navigate to Settings > Bluetooth and ensure that the toggle switch is turned on. Users of Mac OS X will need to go to the Apple icon > System Preferences > Bluetooth in order to enable Bluetooth.
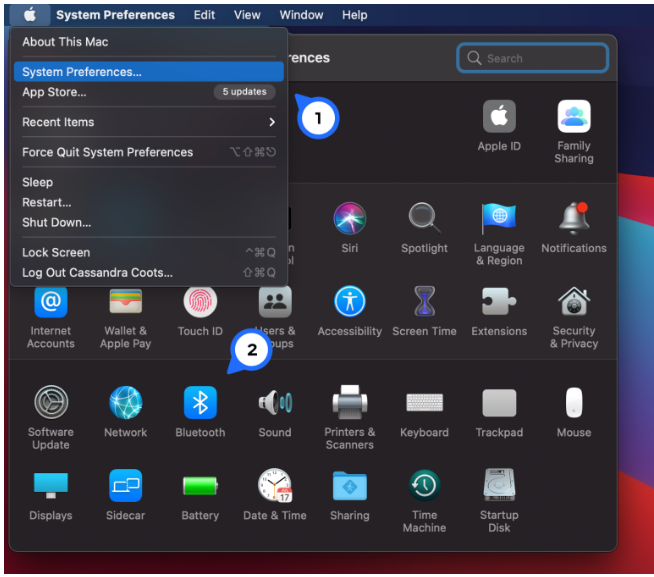
3. Now, press and hold the Setup button on the back of your Airpod’s case until a light begins to blink within the case, which should take around a minute.
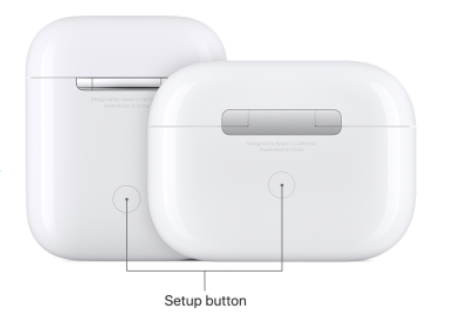
4. From the Bluetooth settings on your device, select the name of your Airpods by tapping on it.
The two should be able to work together without any problems. We have this post to help you if you are having issues pairing your Airpods with your device.
Now that your Airpods have been successfully connected to an Apple device, let’s speak about how to locate them using Find My iPhone.
How to Turn on Find My iPhone
To be safe, make sure Find My iPhone is turned on on the device that’s been associated with your Airpods before you start using them. Let’s take a minute to double-check.
To enable Find My iPhone, follow these steps:
1. Open the Settings app on your iPhone and select General.
2. If you have an iOS 10.2 or older version, tap on your name and then on iCloud, or go straight to iCloud if you have an iOS 10.2 or earlier version.
3. Now, scroll down to the Find My section and click on it.
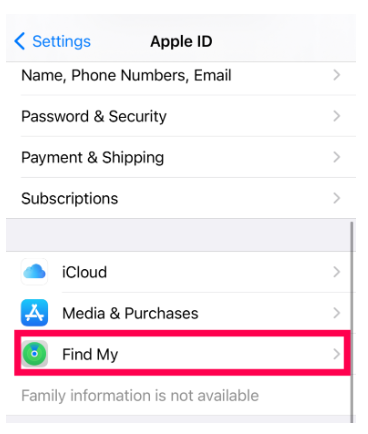
4. After that, tap Find My iPhone one more.
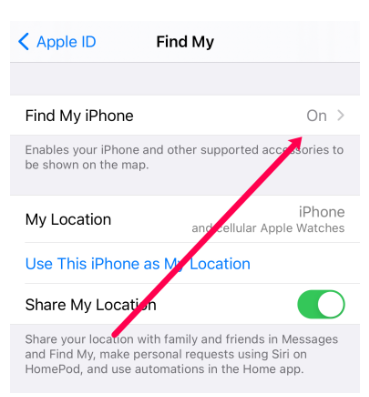
5. To enable Find My iPhone and Send Last Location, toggle the switch to the On position.
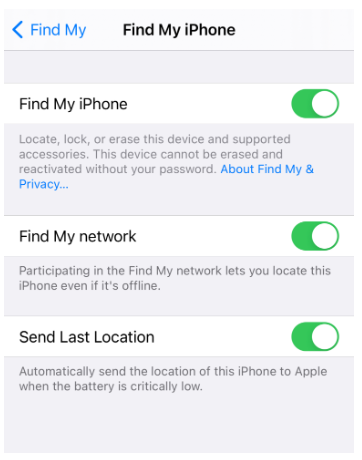
When you enable this function, all of the devices that have been associated with your phone, including the AirPods, will be automatically configured.
Video