Guide
How To Add Commands On Twitch
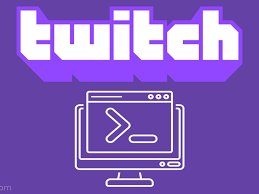
Twitch commands allow the channel owner and any appointed moderators to take a break from addressing hundreds of queries during a broadcast by using pre-programmed commands. Commands may also be quite useful for a variety of things such as executing certain chores, initiating raids, and much more. In the beginning stages of your experience with Twitch, you are unlikely to be familiar with the use of commands or how to set up commands in the first place.
Fortunately, this article will teach you all you need to know about using Twitch commands while streaming to make the most of your time. Let’s start with the most important things!
Read Also: How to Host on Twitch
What Are Twitch Commands?
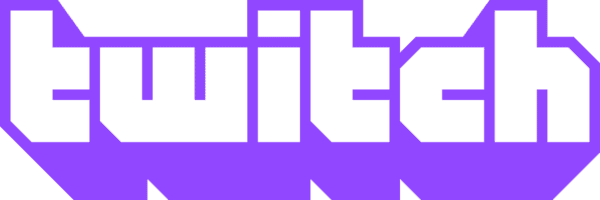
Your chat rooms will come to life with Twitch commands, and your broadcasts will be substantially more enjoyable for everyone involved, including the channel owner and the people who are watching it.
If you are a streamer who gets asked the same questions over and over, it is significantly more convenient to create a command that will pop out the answers in chat rather than having to answer each and every viewer individually.
The ability to use chat commands while streaming will become second nature after you become familiar with the features. This is especially true if you already have a large following and a highly active chat room.
How to Add Custom Twitch Commands
Custom Twitch commands allow you to tell viewers how long you’ve been broadcasting, to display your age, to brag about fitness personal records, to promote social media profiles, and a variety of other things.
A Twitch bot will be required if you want to use custom Twitch commands. However, for this demonstration, we will utilize Moobot, which is one of the most widely used bots on the market today. Another popular alternative is Nightbot, which deserves to be mentioned because it is used by thousands of broadcasters across a variety of platforms.
Here’s what you should do to get started:
1. Select your preferred browser and go to the Moobot homepage, where you will see the Connect with Twitch button.
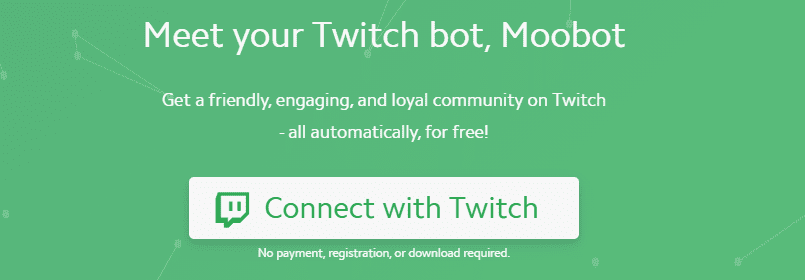
2. Fill out the form to sign into your Twitch account with your credentials. You will be prompted to grant Moobot access to your dashboard in order to continue. To grant permission, click Authorize.
3. If you are not familiar with the Moobot dashboard, you will have the choice to take a quick tour of it, or you may skip this step if you are already comfortable with the bot.
4. By clicking on the green magic wand that appears on your screen, you can grant Moobot moderator position in your channel.
You are now ready to begin writing unique channel commands of your own design. To build your first command, follow the procedures outlined below:
- The Commands menu can be accessed from the main Moobot menu. Custom Commands can be found in the list of available choices.
- The command name should be entered in the field that says “command name.” This is the text that users will need to type into the chat box in order to trigger the command. Then click on the Create button.
- Fill in the blanks with the response to the command in the field labelled “response.” Don’t forget to click Save at the end of the process.
- For example, if the command name is “age,” and the response is “27,” then when a viewer writes “!age” in your conversation, Moobot will inform them that you are 27 years old, according to the command name and response.
- This procedure should be repeated for each additional command you wish to develop.
Alternatively, you can choose to have the command post itself automatically while the conversation is still open by checking the appropriate box when generating it. Take a look at the image below.
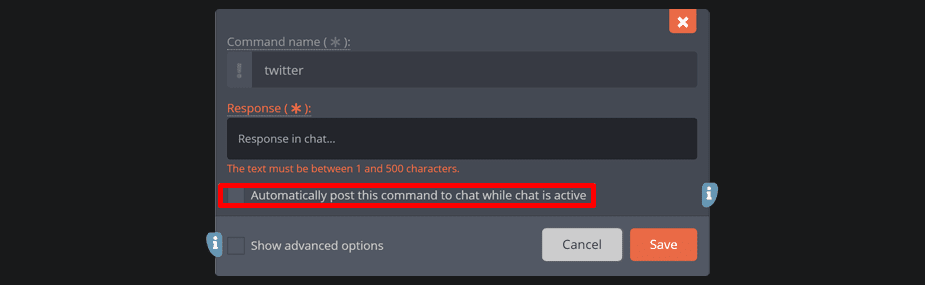
Video












