Guide
How to Add Mesh Network to an Existing Router

Suppose you’re having trouble connecting to the internet via WiFi at your residence or place of work. What happens then? In this particular situation, the use of a WiFi Mesh network may be the most acceptable solution to the problem. So, how would you go about picking the most appropriate system for your requirements and ensuring that it is configured exactly enough to provide the greatest amount of capacity possible? What are your options? In this post, we’ll show you how to connect a mesh wifi network to an existing router device using a simple example.
Read Also: How to Kick Someone Off Your Wifi with Android
How to Add a Mesh Network to an Existing Router
If you need to continue to use your existing router, you can configure it to function as a bridge and use it to connect many devices to form a mesh network.
1. By conducting a test, you can determine whether your mesh system is capable of supporting a large number of nodes when connected to a router. According to Google Mesh’s documentation at the time of writing, only one node can be connected to an active router, which is a limitation.
2. Install a network cable between your router and your “gateway” or “network” node, and then follow the on-screen instructions for configuring the device. Your gateway will then be configured to run in “bridge mode” after which you will be prompted to do so. The gateway is unable to execute any router functions while in this configuration.
3. Bridge mode will be accessible through the “advanced networking” option of your device’s app if you do not see a configuration screen when you first boot up your device. To find the Network Mode setting on a Google Home, for example, go to the Wi-Fi menu, then Advanced Networking, then Network Mode. In other words, it’s not difficult to locate.
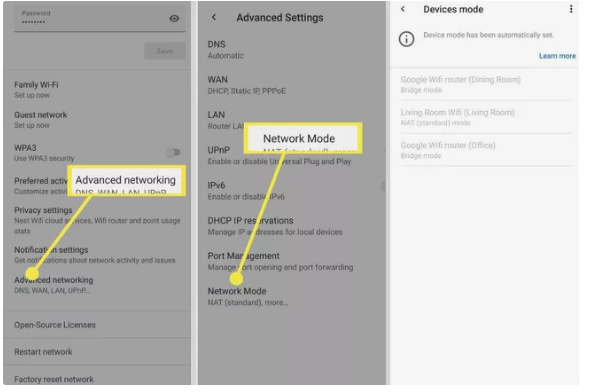
4. Place your nodes in the appropriate locations, and then follow the setup instructions in the app to complete the configuration.
How to Add a Mesh Network to an Existing Router/Modem
Instead of using the router built into your modem when you simply want to use the modem portion of it, you can disable the router inside your modem and instead use the mesh network.
- Removing any Ethernet cords from your router/modem is a good idea. It will lessen the demands placed on the router and will prevent signal interruptions from occurring.
- Enter “bridge mode” into your integrated modem/web router’s portal or control app by clicking on “bridge mode.” While you may need to refer to your device’s documentation, you can usually find this information under “Wireless Settings” or a similar heading.
- If your router does not reset automatically, you can do a manual reboot.
- Connect your mesh network device and follow the configuration steps provided in the app to get it up and running quickly.
Can You Add A Mesh Network to an Existing Router?
It is feasible to add mesh networks to an existing router, although this may not be the best option in many cases. In most cases, it’s preferable to remove or disable your current router; but, if you absolutely must have it, mesh networks can be used in its place.
Traditional routers have a range of efficacy; think of them as a radio station, with the signal becoming weaker the more away you are from it. This signal can be extended via Wi-Fi extenders, but it still has a limited range that diminishes over time.
Mesh networks work by distributing “nodes” around a location, with one node connected to your modem to serve as a router. Mesh networks are becoming increasingly popular. As you move throughout your neighbourhood, the nodes remain in contact with your device and with one another, allowing a stronger signal to be maintained. As long as you strategically put the nodes, you will be able to establish a link.
When you mix the two, you run the danger of experiencing “double NAT,” which is an abbreviation for double Network Address Translation. In essence, your mesh network and regular router are in a competition to see who gets to direct the most internet traffic. In order to prevent this from happening, one of the two must be turned off.
Video












