Guide
How To Add Or Change The Profile Banner In Discord
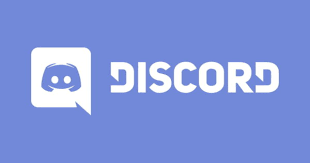
It is possible to customise your Discord account and make it stand out from the crowd by adding a profile banner to it. It allows you to customise your profile icon with one of your favourite characters from video games, movies, memes, or anime series. You can even use your own face to fill in the blanks on the screen.
To begin, it’s crucial to know that this function is only available to Nitro users, so before proceeding with the procedures to change your profile banner in Discord to a custom image, keep this in mind. Without a Nitro subscription, you’ll be limited to a selection of 10-15 pre-made banners from a small pool of options. The designs on these banners are simple, and the colours are solid. Furthermore, you are unable to customise or alter your banner on the Discord mobile applications. You can only accomplish this on the desktop versions of the software.
This post will demonstrate how to customise your Discord profile banner in order to make your profile stand out from the crowd.
Read Also: How to Switch Accounts on Discord
How to Add or Change a Profile Banner in Discord
Discord appears to be a voice and text chat application designed specifically for gamers. The fact that it was created for gamers by gamers, hidden beneath its plethora of features, sets it apart from the crowd of other chatting applications. Because they have fast graphics cards with excellent hardware acceleration, Mac computers are ideal for playing Discord because they can keep up with your gameplay at high speeds.
Create a profile banner for your Discord account if you want to make your account stand out from the crowd. The following are the methods to add or edit a profile banner in Discord on a Mac computer:
1. To sign into your Discord account, launch the Discord desktop application and enter your credentials.
2. To access the settings menu, select the gear symbol in the lower left corner. This will take you to the User Settings section, where you may make any necessary adjustments to your account.
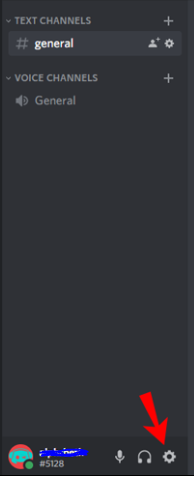
3. Select “Edit Profile” from the drop-down menu.
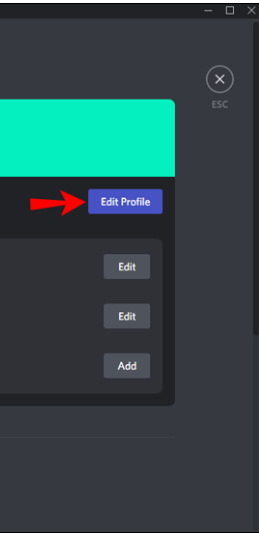
4. After that, select the file you’d like to use as your banner by clicking on “Change banner” and then “Change banner again.”
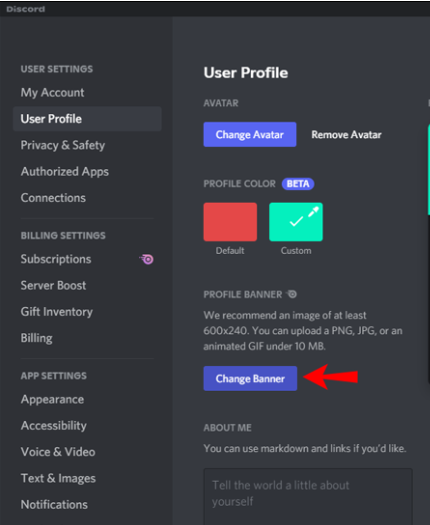
5. Once you’ve selected the image you’d like to use, you can make further adjustments using the buttons provided on the screen. Consider the possibility of using only a section of an image and discarding the rest.
6. Click on “apply” and then on “Save Changes” in the bottom right corner of the screen.

Types of Discord Profile Banners You Can Upload
You have a wide variety of banners to choose from, all of which may be uploaded. Check out the options listed below and pick the one that best suits your needs:
a) Normal Pictures
Any static picture, such as a PNG, JPEG, or JPG file, can be used as your banner image. It must, however, adhere to the profile banner requirements established by Discord. The acceptable image dimensions are 600 × 240 pixels, and the file size should not exceed 10 megabytes. Uploading a square image will automatically be cropped into a circular image by Discord’s algorithms if the image is not circular. As a result, it is critical that you change the banner and select the piece of it that is most relevant to you before adding it to your account.
b) Animated GIFs
Animated GIFs can be an excellent tool for attracting the attention of other users. The idea of an avatar may be expanded well beyond the confines of static photos by incorporating them into a dynamic icon that changes on the fly. If you don’t want to make your own animated GIF, you can obtain one from a reputable source such as Giphy or Imgur.
Video












